Zvočna priklopna postaja Microsoft je telefon z zvočnikom, priklopno postajo in polnilnikom all-in-one s stisnjeno zasnovo, da prihranite prostor na mizi. Ima 4 različna vrata (HDMI, 2 USB-C, USB-A) s prepustnim polnjenjem, ki omogočajo več povezav za računalnik s sistemom Windows 10/11 med polnjenjem hkrati. Zvočnik zagotavlja odličen zvok za srečanja in klice v aplikaciji Microsoft Teams, glasbo in druge funkcije s kontrolniki s potisnimi gumbi na vrhu.
Kaj potrebujete
-
Zvočna priklopna postaja Microsoft
-
Računalnik, v katerem je nameščen eden od teh operacijskih sistemov:
-
Microsoft Windows 11 Home/Pro ali Windows 10 z najnovejšimi posodobitvami
-
macOS X 10.15 ali macOS 11.0
-
-
Vrata USB-C v računalniku. Vrata USB-C morajo podpirati način USB-C Alt Mode.
Spoznavanje storitve
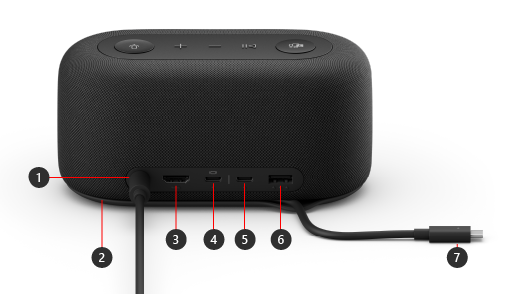
|
Vrata |
Opis |
|---|---|
|
1. Napajanje |
Napajalni priključek na priloženi napajalniku priključite v vtičnico za napajanje. |
|
2. Prostor za shranjevanje kabla USB-C |
Ko naprave ne uporabljate, shranite kabel USB-C Zvočna priklopna postaja Microsoft. Kabel se oblači okoli naprave Zvočna priklopna postaja Microsoft vam jo pomaga shraniti. |
|
3. HDMI |
Uporabite ta vrata, če želite vzpostaviti povezavo z zunanjim zaslonom. Povezava HDMI 2.0 podpira največjo ločljivost 3840 x 2160 s podporo HDCP 2.3 in HDCP 1.4. |
|
4. USB-C |
Uporabite ta vrata, če želite vzpostaviti povezavo z zunanjim zaslonom. Ta vrata USB-C podpirajo nadomestni način DP 1.0 z največjo ločljivostjo 3840 x 2160. Zagotavlja moč do 7,5W. |
|
5. USB-C |
Priključite naprave, ki uporabljajo USB vrste C. Na primer uporabite bliskovni pomnilnik USB-C, trdi disk USB-C, polnite prenosni telefon in veliko drugega. Zagotavlja moč do 7,5W. Opomba: Vrata USB-C ne podpirajo video izhoda, zato ne boste mogli uporabljati teh vrat USB-C za povezovanje zunanjega zaslona. |
|
6. USB-A |
Prenašajte velike datoteke v bliskovni pomnilnik USB ali na trdi disk, povežite tiskalnik USB, miško, tipkovnico in veliko drugega. |
|
7. Priključek USB-C |
Priključite priključek USB-C v vrata USB-C v računalniku s sistemom Windows ali računalniku Mac. Zvočna priklopna postaja Microsoft podpira prepustno polnjenje in zagotavlja do 60W napajanja, tako da ga lahko uporabljate in polnite računalnik hkrati. Če predvajate zvok, lahko Zvočna priklopna postaja Microsoft 50 W. |
Pripomočki za osebe s posebnimi potrebami: prepoznavanje vrat z dotikom
Številna vrata na hrbtni strani imajo pod njimi dvignjene odtise, ki vam lahko pomagajo prepoznati posamezna vrata z dotikom. Na spodnjem seznamu so imena vrat (od leve proti desni), ki jim sledi kratek opis dvignjenega vtiska:
-
Vtičnica. Vrata so krožna. Pod njim ni vtisnjenega natisnjenega besedila.
-
Vrata za izhod HDMI. Solid horizontal raised line.
-
2 vrat USB-C. Ena dvignjena pika pod vsakim vrati USB-C.
-
Vrata USB-A. Tri dvignjene pike, vodoravno postavljene.
Gumba microsoft Teams in glasba na vrhu
S spodnjim diagramom poiščite gumbe na vrhu Zvočna priklopna postaja Microsoft. Te gumbe lahko uporabite med srečanji in klici v aplikaciji Microsoft Teams in med poslušanjem glasbe. Če želite izvedeti več, glejte Uporaba orodja Zvočna priklopna postaja Microsoft v aplikaciji Microsoft Teams.
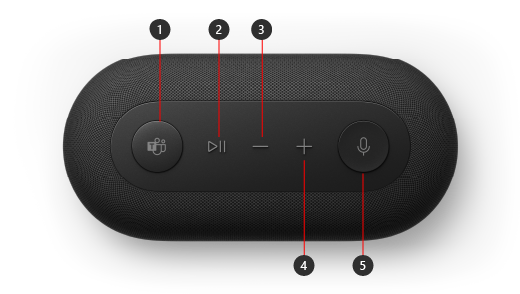
-
Microsoft Teams
-
Sprejem/konec klica in predvajanje/začasna ustavitev glasbe
-
Zmanjšanje glasnosti (-)
-
Povečanje glasnosti (+)
-
Mute
Nastavitev Zvočna priklopna postaja Microsoft
Ko napravo razpakiraš Zvočna priklopna postaja Microsoft jo postavite na mizo, kamor želite. Kable in kable pustite zunaj, tako da lahko do njih preprosto dostopate.
-
Napajalni priključek, priključen na priloženo napajalno enoto, priključite v vtičnico na Zvočna priklopna postaja Microsoft.
-
Priključite priključek USB-C na Zvočna priklopna postaja Microsoft v vrata USB-C na računalniku.
-
Naredite nekaj od tega ali oboje, odvisno od tega, koliko zunanjih zaslonov želite povezati (1 ali 2) in vrsto video povezave, ki jo uporablja posamezen zaslon:
-
Povezava HDMI. Vzemite kabel HDMI in en konec priključite v vrata HDMI na zunanjem zaslonu, drugi konec pa priključite v vrata HDMI na priklopni postaji.
-
USB-C. Vzemite kabel USB-C in en konec priključite v vrata USB-C, ki imajo ikono zaslona nad njim na Zvočna priklopna postaja Microsoft. Drug konec priključite v vrata za videoposnetke (na primer HDMI ali DisplayPort) na zunanjem zaslonu.
Če vaš videokabel nima ustreznega video priključka (na primer HDMI ali DisplayPort), boste morali kupiti drug kabel ali vmesnik. Za več informacij glejte Povezovanje napraveSurface s televizorjem, monitorjem ali projektorjem ali Odpravljanje težav pri povezovanju naprave Surface z zunanjim zaslonom.
Če želite več informacij o uporabi več zaslonov v sistemu Windows, glejte Uporaba več monitorjev v sistemu Windows.
-
-
Zunanje naprave računalnika USB priključite v vrata USB-A ali druga vrata USB-C na priklopni postaji , odvisno od tega, katero vrsto povezave USB uporablja vaša zunanje naprave.
Povežite stvari, kot so mobilni telefon, pomnilniški ključek USB, trdi disk USB in še več. -
Če želite Zvočna priklopna postaja Microsoft kot zvočnik, izberite ikono Zvok v sistemski vrstici v računalniku s sistemom Windows 11, izberite Izberi zvočni izhod (>), nato pa izberite Zvočna priklopna postaja Microsoft.
-
Če želite Zvočna priklopna postaja Microsoft mikrofon uporabljati kot mikrofon, izberite začetni meni > Nastavitve > Sistem > Zvok , nato pa izberite Zvočna priklopna postaja Microsoft pod možnostjo Vhod.
-
Če želite glasnost prilagoditi med poslušanjem glasbe ali predvajanjem videoposnetka, pritisnite gumb za povečanje glasnosti ali gumb za zmanjšanje glasnosti na Zvočna priklopna postaja Microsoft.











