Skupna raba datotek med prenosno napravo in računalnikom
Zdaj lahko nemoteno delite datoteke med računalnikom in prenosno napravo, ko so povezane prek Povezava s telefonom in Povezava s sistemom Windows aplikacije.
Kaj potrebujem za deljenje datotek z drugimi med računalnikom in prenosno napravo?
-
Računalnik s sistemom Windows 10 (s posodobitvijo iz maja 2019 ali novejšo) ali Windows 11
-
Naprava s sistemom Android, v kateri se izvaja Android 9.0 ali novejša različica
-
Povezava s sistemom Windows različici aplikacije 1.24032.518.0 ali novejši v prenosni napravi s sistemom Android
-
Povezava s telefonom različica 1.24032.156.0 ali novejša
Kako deliti datoteke iz računalnika v napravo s sistemom Android?
-
Izberite datoteko, ki jo želite deliti z drugimi v računalniku
-
Z desno tipko miške kliknite datoteko in izberite »Skupna raba«.
-
Iskanje Povezava s telefonom v razdelku aplikacije pojavnega okna za skupno rabo
-
Skupna raba datotek se bo začela v prenosni napravi, povezani z Povezava s telefonom.
-
Zagotovite, da so obvestilaPovezava s telefonom sistemu Windows omogočena za sprotno nadzorovanje postopka skupne rabe datotek.
-
Ko je datoteka v skupni rabi z vašo prenosno napravo, se prikaže obvestilo sistema Windows.
Prejemanje datotek v prenosno napravo:
-
Obvestilo iz Povezava s sistemom Windows bo prikazano v prenosni napravi.
-
Če kliknete obvestilo, se odpre privzeta aplikacija upravitelja datotek, da si ogledate prejeto datoteko.
-
Vse prejete datoteke bodo shranjene v razdelku »Prenosi« –> »Sent from your PC« (Poslano iz računalnika).
Opomba: V skupno rabo lahko daste le lokalno shranjene datoteke. Pri skupni rabi datotek, shranjenih v oblaku, bodo v skupni rabi le povezave do mest v oblaku.
Kako deliti datoteke iz naprave s sistemom Android z računalnikom?
-
Izberite datoteko, ki jo želite dati v skupno rabo.
-
Tapnite gumb »Skupna raba«.
-
Poiščite Povezava s sistemom Windows – Pošlji v računalnik v razdelku aplikacije v sistemskem predalu Skupna raba.
-
Vnesite stran s seznamom naprav in kliknite povezano napravo, da začnete skupno rabo.
-
Prikazan bo napredek skupne rabe; ne zapustite strani, dokler se ne dokonča.
-
Ko bo skupna raba dokončana, bo stanje posodobljeno na »Poslano«.
Prejemanje datotek v računalnik:
-
V računalniku se Povezava s telefonom obvestilo o težavi.
-
Kliknite gumb za dejanje v obvestilu, da odprete datoteko ali mapo, v kateri je shranjena datoteka.
-
Vse datoteke, ki jih prejmete v računalnik, bodo shranjene v razdelku »Prenosi\Povezava s telefonom «
-
Privzeti imenik shrambe lahko spremenite v Povezava s telefonom > nastavitve.
Kopiranje in lepljenje med več napravami (za Surface Duo ter izbira naprav Samsung in HONOR in OPPO ter ASUS in vivo ter Xiaomi)
Naj ostane pošiljanje fotografij in datotek samemu sebi prek e-pošte v preteklosti. Zdaj lahko preprosto kopirate in prilepite ali povlečete in spustite vsebino med napravo s sistemom Android in računalnikom.
Kopirate in lepite lahko z istimi bližnjicami, ki jih običajno uporabljate v napravi s sistemom Android in računalniku.
Pred prvo uporabo kopiranja in lepljenja med več napravami se morate prepričati, da je funkcija vklopljena. Odprite aplikacijo Povezava s telefonom v računalniku in se pomaknite do menija Nastavitve > Funkcije > Kopiranje in lepljenje med več napravami ter se prepričajte, da je vklopljena možnost Dovoli tej aplikaciji, da dostopa do vsebine, ki jo kopiram in prilepim med telefonom in računalnikom, ter jo prenese.
Katere naprave podpirajo kopiranje in lepljenje med več napravami?
Kopiranje in lepljenje med več napravami je podprto v napravah Surface Duo in Napravah s sistemom Android, v katerih se izvaja ena različica uporabniškega vmesnika 2.1 ali novejša, ali pa izberite naprave HONOR (1.22036.14.0 ali novejša) ali OPPO (1.23093.0 ali novejša) ali pa izberite NAPRAVE ASUS ali izberite naprave vivo. V napravi s sistemom Android izberite Nastavitve > Vizitka > Informacije o programski opremi. Nekaj primerov naprav s to različico: Samsung Galaxy Note20 5G, Samsung Galaxy Note20 Ultra 5G, Samsung Galaxy S21 5G, Samsung Galaxy S21+ 5G, Samsung Galaxy S21 Ultra 5G in Samsung Galaxy Z Flip. Podprte naprave HONOR: HONOR Magic4 Pro in HONOR Magic6. Podprte naprave OPPO: serija OnePlus, OPPO Find serija, OPPO Reno series, serija Realme. Podprte naprave ASUS: ROG Phone 8, ROG Phone 8 Pro, ROG Phone 8 Pro Edition Podprta naprava vivo: vivo X Fold3 Pro, podprte naprave Xiaomi: Xiaomi 14T series.
Kaj lahko kopiram in lepim med napravo s sistemom Android in osebnim računalnikom?
Med napravami lahko trenutno kopirate le besedilo in slike. Velikost slik, ki presegajo 1 MB, bo spremenjena.
Opomba: Vsebino lahko kopirate in jo prilepite v varno mapo, ne morete pa kopirati in vsebine iz varne mape in jo kopirati v PC. Če kopirate vsebino iz varne mape, boste s tem zamenjali vso morebitno vsebino, ki je v odložišču računalnika.
Ali je vsebina, ki jo kopiram v eni napravi, dodana v drugo napravo, če je ne prilepim tja?
Vsakič, ko kopirate določeno vsebino v kateri koli napravi, ta vsebina zamenja vsebino v odložišču obeh naprav.
Zakaj kopirano besedilo nima več ustreznega oblikovanja?
Aplikacije, iz katerih in v katere kopirate, imajo lahko različne zmogljivosti branja kopiranega besedila, zato besedilo morda včasih nima ustreznega oblikovanja.
Ali funkcija kopiranja in lepljenja med napravami uporablja podatke?
Kopiranje in lepljenje med napravami zahteva izmenjavo podatkov med računalnikom in napravami s sistemom Android. Če ste napravama dovolili sinhronizacijo prek mobilnih podatkov in nimate vzpostavljene povezave z omrežjem Wi-Fi, bo kopiranje in lepljenje uporabljalo podatke. Če je ta nastavitev izklopljena, boste lahko kopirali in lepili, ko sta naprava s sistemom Android ali naprava Surface Duo in računalnik povezana z omrežjem Wi-Fi. Če imate v napravi s sistemom Android aplikacijo Povezava s sistemom Windows(vnaprej nameščena) , lahko to preverite tako, da odprete Nastavitve > Napredne funkcije > Povezava s sistemom Windows in preklopite stikalo Uporabi mobilne podatke. V nekaterih napravah s sistemom Android odpriteNastavitve > Sinhroniziranje prek mobilnih podatkov in preverite, ali je ta možnost vklopljena.
Če imate v napravi Surface Duo aplikacijo Povezava s sistemom Windows (vnaprej nameščena), lahko to preverite tako, da odprete Nastavitve > Povezava s sistemom Windows in preklopite stikalo Uporabi mobilne podatke.
Najprej se prepričajte, ali je ta funkcija vklopljena. V računalniku:
Odprite aplikacijo Povezava s telefonom v računalniku in se pomaknite do menija Nastavitve > Kopiranje in lepljenje med več napravami ter se prepričajte, da je vklopljena možnost Dovoli tej aplikaciji, da dostopa do vsebine, ki jo kopiram in prilepim med telefonom in računalnikom, ter jo prenese. Če ste poskusili kopirate velik del besedila in ga ni bilo mogoče prilepiti v drugi napravi, je bila morda presežena dovoljena velikost. Poskusite kopirati in prilepiti med napravami manjše dele. Če je funkcija že vklopljena, vendar še vedno ne morete kopirati in prilepiti vsebine, je morda prišlo do težave s povezavo med napravo s sistemom Android in računalnikom. Poskusite zapreti Povezava s telefonom tako v računalniku kot tudi aplikacijoPovezava s sistemom Windows (vnaprej nameščena) v napravi s sistemom Android. Znova odprite obe aplikaciji – vaša nedavna sporočila, fotografije in obvestila bi morala biti vidna v aplikaciji Povezava s telefonom v računalniku, če povezava deluje normalno. Zdaj bi moralo biti kopiranje in lepljenje vsebine uspešno. V skrajnem primeru znova zaženite računalnik in poskusite znova.
Opomba: Če uporabljate Microsoft Edge, se prepričajte, da ste posodobili na najnovejšo različico brskalnika Edge.
Vlečenje in spuščanje datotek (za naprave Samsung, HONOR, OPPO, ASUS, vivo in Xiaomi)
Vsebino lahko iz naprave s sistemom Android prenesete v računalnik in iz računalnika v napravo s sistemom Android. Če želite začeti, odprite Aplikacije in izberite Odpri zaslon telefona ali izberite aplikacijo, iz katere oziroma v katero želite povleči vsebino.
Opomba: Uporaba dotika ali peresa za vlečenje in spuščanje datotek trenutno ni podprta.
Če uporabljate izkušnjo z več aplikacijami (izberite Samsung, HONOR, OPPO, ASUS, vivo in Xiaomi naprave), lahko povlečete in spustite vsebino iz mobilnih aplikacij in vnje. Vse aplikacije ne sprejemajo vlečenja in spuščanja vsebine ali pa morda ne bodo sprejele vrste datoteke, ki jo želite prenesti. Če vsebine ni mogoče prenesti v določeno aplikacijo, se prikaže pasica z obvestilom o tem. Namesto tega lahko odprete zaslon telefona in spustite datoteko tam. Kopirana bo v mapo »Prenosi« v napravi s sistemom Android, kjer jo lahko uporabljate v vseh mobilnih aplikacijah.
Opomba: trenutno lahko vlečete le datoteke iz aplikacije Galerija v telefonu ali iz aplikacije Moje datoteke za Samsung.
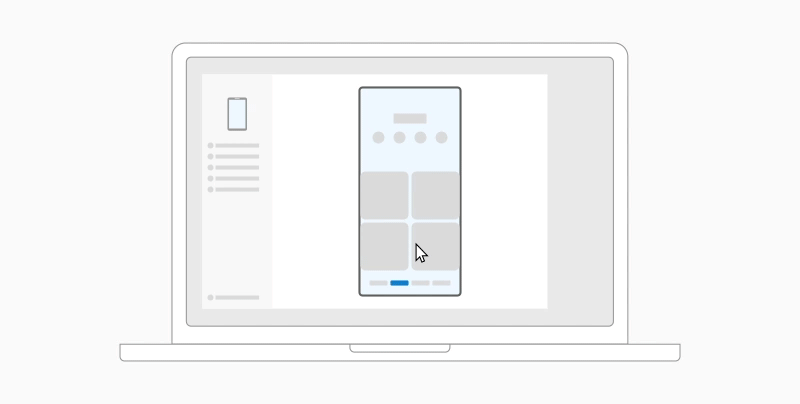
Če želite vleči element iz aplikacije My Files (različica 11.1.00.121 ali novejša):
-
Ko odprete Zaslon telefona v aplikaciji Povezava s telefonom, se z miško premaknite v mapo v razdelku Moje datoteke.
-
Kliknite datoteko in zadržite klik, da se prikaže potrditvena oznaka, nato pa klik sprostite. Če želite izbrati dodatne datoteke, lahko to naredite tako, da jih tapnete.
-
Z miško kliknite datoteke, ki ste jih izbrali, in zadržite klik. Prikazala se bo sličica. Povlecite datoteke na želeno mesto v PC-ju. Kazalec se bo spremenil in na ta način označil, kdaj lahko datoteke spustite.
Če želite datoteke povleči iz aplikacije Galerija:
-
Ko v aplikaciji odprete Zaslon telefonaPovezava s telefonom, se z miško premaknite v razdelek Albumi in enega izberite.
-
Kliknite datoteko in zadržite klik, da se prikaže potrditvena oznaka, nato pa klik sprostite. Če želite izbrati dodatne fotografije, lahko to naredite tako, da jih tapnete.
-
Z miško kliknite fotografije, ki ste jih izbrali, in zadržite klik. Prikazala se bo sličica. Povlecite fotografije na želeno mesto v računalniku. Ko boste fotografije lahko spustili, se bo kazalec spremenil tako, da bo vidno besedilo Kopiraj.
Vsebina, ki jo povlečete iz računalnika v napravo s sistemom Android, bo privzeto shranjena v aplikacijo My Files. Nekatere aplikacije, kot sta OneDrive in Outlook, omogočajo, da vsebino spustite neposredno v njih. Če datoteke ni mogoče spustiti v želeno aplikacijo, bo prenesena v aplikacijo My Files v napravi s sistemom Android.
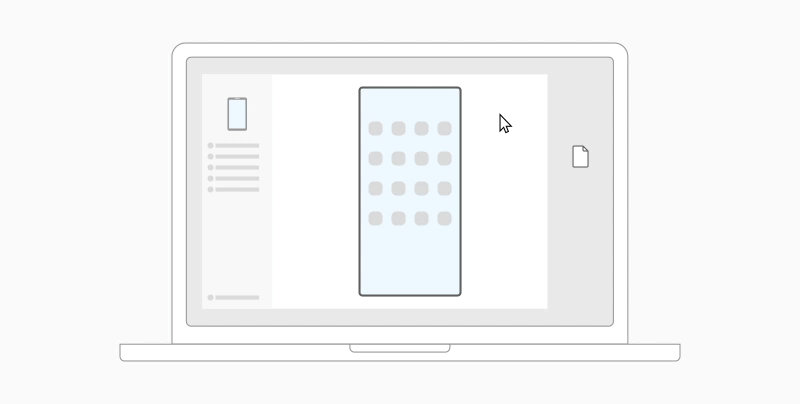
-
Ko odprete Zaslon telefona v aplikaciji Povezava s telefonom, z miško izberite datoteke, ki jih želite prenesti, nato pa jih povlecite v okno zaslona telefona. Ko boste fotografije lahko spustili, se bo kazalec spremenil tako, da bo vidno besedilo Kopiraj.
-
Sprostite miško in začel se bo prenos datotek. Za nekaj sekund se bo pokazal indikator napredovanja.
Ko so datoteke uspešno prenesene, lahko tapnete obvestilo, ki se prikaže v napravi s sistemom Android, odprete aplikacijo, v katero ste spustili vsebino, ali pa odprete razdelek Notranja shramba > Mapa s prenosi, da si ogledate datoteke.
Če znova povlečete in spustite isto datoteko, bo v napravo prenesen dvojnik datoteke.
Če imate odprto aplikacijo, ki podpira prejemanje datotek, bo aplikacija prikazala obvestilo, kam lahko spustite datoteke in kje bodo shranjene.
Katere so minimalne zahteve za uporabo funkcije vlečenja in spuščanja datotek?
Funkcija vlečenja in spuščanja datotek zahteva, da se v napravi Samsung izvaja aplikacija Povezava s sistemom Windows (vnaprej nameščena), različica 1.0.52.30 ali višja. Naprava s sistemom Android in računalnik morata biti povezana z istim omrežjem Wi-Fi.
Kabelska povezava med napravami ni zahtevana.
Kakšne vrste datotek lahko vlečem in spuščam?
Funkcija vlečenja in spuščanja datotek podpira prenos vseh vrst datotek, razen map in datotek, ki so varnostno kopirane v oblaku. Hkrati lahko prenesete največ 100 datotek poljubne vrste. Nobena posamezna datoteka ne sme biti večja od 512 MB.
Ali lahko vsebino povlečem in spustim v aplikacije ali med njimi?
Medtem ko lahko vlečete vsebino med telefonom in računalnikom, vse aplikacije ne bodo sprejele vsebine, ki jo želite prenesti. Če aplikacija ne sprejema vsebine, jo lahko namesto tega poskusite prenesti prek zaslona telefona. Med mobilnimi aplikacijami iz računalnika ne morete povleči in spuščati datotek.
Ko boste poskusili vleči datoteke, boste morda videli rdeč krog. To pomeni, da ne morete uspešno povleči datotek.
Do tega lahko pride zaradi več težav, med drugim:
-
En postopek vlečenja in spuščanja datotek je že v teku. V tem trenutku lahko hkrati dokončate le en postopek vlečenja in spuščanja datotek.
-
Element, ki ga prenašate, ni podprt. Če je na primer le eden od elementov, ki ga vlečete, mapa, ne datoteka, ali pa skušate vleči 100 datotek, naprava s sistemom Windows ne bo dovolila začetka prenosa.
Opomba: Če boste med postopkom vlečenja in spuščanja minimizirali aplikacijo Povezava s telefonom, boste preklicali postopek prenosa in boste morali začeti znova. Okno aplikacije naj bo med vlečenjem in spuščanjem datotek odprto.
Skupna raba datotek med prenosno napravo in računalnikom
Zdaj lahko nemoteno delite datoteke med računalnikom in prenosno napravo, ko so povezane prek Povezava s telefonom in Povezava s sistemom Windows aplikacije.
Kaj potrebujem za deljenje datotek z drugimi med računalnikom in prenosno napravo?
-
Računalnik s sistemom Windows 10 (s posodobitvijo iz maja 2019 ali novejšo) ali Windows 11
-
Naprava s sistemom Android, v kateri se izvaja Android 9.0 ali novejša različica
-
Povezava s sistemom Windows različici aplikacije 1.24032.518.0 ali novejši v prenosni napravi s sistemom Android
-
Povezava s telefonom različica 1.24032.156.0 ali novejša
Kako deliti datoteke iz računalnika v napravo s sistemom Android?
-
Izberite datoteko, ki jo želite deliti z drugimi v računalniku
-
Z desno tipko miške kliknite datoteko in izberite »Skupna raba«.
-
Iskanje Povezava s telefonom v razdelku aplikacije pojavnega okna za skupno rabo
-
Skupna raba datotek se bo začela v prenosni napravi, povezani z Povezava s telefonom.
-
Zagotovite, da so obvestilaPovezava s telefonom sistemu Windows omogočena za sprotno nadzorovanje postopka skupne rabe datotek.
-
Ko je datoteka v skupni rabi z vašo prenosno napravo, se prikaže obvestilo sistema Windows.
Prejemanje datotek v prenosno napravo:
-
Obvestilo iz Povezava s sistemom Windows bo prikazano v prenosni napravi.
-
Če kliknete obvestilo, se odpre privzeta aplikacija upravitelja datotek, da si ogledate prejeto datoteko.
-
Vse prejete datoteke bodo shranjene v razdelku »Prenosi« –> »Sent from your PC« (Poslano iz računalnika).
Opomba: V skupno rabo lahko daste le lokalno shranjene datoteke. Pri skupni rabi datotek, shranjenih v oblaku, bodo v skupni rabi le povezave do mest v oblaku.
Kako deliti datoteke iz naprave s sistemom Android z računalnikom?
-
Izberite datoteko, ki jo želite dati v skupno rabo.
-
Tapnite gumb »Skupna raba«.
-
Poiščite Povezava s sistemom Windows – Pošlji v računalnik v razdelku aplikacije v sistemskem predalu Skupna raba.
-
Vnesite stran s seznamom naprav in kliknite povezano napravo, da začnete skupno rabo.
-
Prikazan bo napredek skupne rabe; ne zapustite strani, dokler se ne dokonča.
-
Ko bo skupna raba dokončana, bo stanje posodobljeno na »Poslano«.
Prejemanje datotek v računalnik:
-
V računalniku se Povezava s telefonom obvestilo o težavi.
-
Kliknite gumb za dejanje v obvestilu, da odprete datoteko ali mapo, v kateri je shranjena datoteka.
-
Vse datoteke, ki jih prejmete v računalnik, bodo shranjene v razdelku »Prenosi\Povezava s telefonom «
-
Privzeti imenik shrambe lahko spremenite v Povezava s telefonom > nastavitve.
Kopiranje in lepljenje med več napravami (za Naprave Surface Duo ter izbor naprav Samsung in OPPO, HONOR in ASUS ter vivo in Xiaomi)
Naj ostane pošiljanje fotografij in datotek samemu sebi prek e-pošte v preteklosti. Zdaj lahko preprosto kopirate in prilepite ali povlečete in spustite vsebino med napravo s sistemom Android in računalnikom.
Kopirate in lepite lahko z istimi bližnjicami, ki jih običajno uporabljate v napravi s sistemom Android in računalniku.
Pred prvo uporabo kopiranja in lepljenja med več napravami se morate prepričati, da je funkcija vklopljena. Odprite aplikacijo Povezava s telefonom v računalniku in se pomaknite do menija Nastavitve > Funkcije > Kopiranje in lepljenje med več napravami ter se prepričajte, da je vklopljena možnost Dovoli tej aplikaciji, da dostopa do vsebine, ki jo kopiram in prilepim med telefonom in računalnikom, ter jo prenese.
Katere naprave podpirajo kopiranje in lepljenje med več napravami?
Kopiranje in lepljenje med več napravami je podprto v napravah Surface Duo in napravah s sistemom Android, v katerih se izvaja sistem One UI, različica 2.1 ali višja. V napravi s sistemom Android izberite Nastavitve > Vizitka > Informacije o programski opremi. Nekaj primerov naprav s to različico: Samsung Galaxy Note20 5G, Samsung Galaxy Note20 Ultra 5G, Samsung Galaxy S21 5G, Samsung Galaxy S21+ 5G, Samsung Galaxy S21 Ultra 5G in Samsung Galaxy Z Flip. Podprte naprave HONOR: HONOR Magic4 Pro in HONOR Magic6. OnePlus series, OPPO Find series, OPPO Reno series, Realme series Podprte naprave ASUS: ROG Phone 8, ROG Phone 8 Pro, ROG Phone 8 Pro Edition in podprta naprava vivo: vivo X Fold3 Pro, Podprte naprave Xiaomi: Xiaomi serija 14T
Kaj lahko kopiram in lepim med napravo s sistemom Android in osebnim računalnikom?
Med napravami lahko trenutno kopirate le besedilo in slike. Velikost slik, ki presegajo 1 MB, bo spremenjena.
Opomba: Vsebino lahko kopirate in jo prilepite v varno mapo, ne morete pa kopirati in vsebine iz varne mape in jo kopirati v PC. Če kopirate vsebino iz varne mape, boste s tem zamenjali vso morebitno vsebino, ki je trenutno v odložišču računalnika.
Ali je vsebina, ki jo kopiram v eni napravi, dodana v drugo napravo, če je ne prilepim tja?
Vsakič, ko kopirate določeno vsebino v kateri koli napravi, ta vsebina zamenja vsebino v odložišču obeh naprav.
Zakaj kopirano besedilo nima več ustreznega oblikovanja?
Aplikacije, iz katerih in v katere kopirate, imajo lahko različne zmogljivosti branja kopiranega besedila, zato besedilo morda včasih nima ustreznega oblikovanja.
Ali funkcija kopiranja in lepljenja med napravami uporablja podatke?
Kopiranje in lepljenje med napravami zahteva izmenjavo podatkov med računalnikom in napravami s sistemom Android. Če ste napravama dovolili sinhronizacijo prek mobilnih podatkov in nimate vzpostavljene povezave z omrežjem Wi-Fi, bo kopiranje in lepljenje uporabljalo podatke. Če je ta nastavitev izklopljena, boste lahko kopirali in lepili, ko sta naprava s sistemom Android ali naprava Surface Duo in računalnik povezana z omrežjem Wi-Fi. Če imate aplikacijo Povezava s sistemom Windows (vnaprej nameščena) v napravi s sistemom Android, lahko to preverite tako, da odprete Nastavitve > Napredne funkcije > Povezava s sistemom Windows in preklopite možnost Uporabi mobilne podatke. V nekaterih napravah s sistemom Android odprite Nastavitve > Sinhroniziranje prek mobilnih podatkov in preverite, ali je ta možnost vklopljena.
Če imate v napravi Surface Duo aplikacijo Povezava s sistemom Windows (vnaprej nameščena), lahko to preverite tako, da odprete Nastavitve > Povezava s sistemom Windows in preklopite stikalo Uporabi mobilne podatke.
Najprej se prepričajte, ali je ta funkcija vklopljena. V računalniku:
Odprite aplikacijo Povezava s telefonom v računalniku in se pomaknite do menija Nastavitve > Kopiranje in lepljenje med več napravami ter se prepričajte, da je vklopljena možnost Dovoli tej aplikaciji, da dostopa do vsebine, ki jo kopiram in prilepim med telefonom in računalnikom, ter jo prenese. Če ste poskusili kopirate velik del besedila in ga ni bilo mogoče prilepiti v drugi napravi, je bila morda presežena dovoljena velikost. Poskusite kopirati in prilepiti med napravami manjše dele. Če je funkcija že vklopljena, vendar še vedno ne morete kopirati in prilepiti vsebine, je morda prišlo do težave s povezavo med napravo s sistemom Android in računalnikom. Poskusite zapreti Povezava s telefonom tako v računalniku kot tudi aplikacijoPovezava s sistemom Windows (vnaprej nameščena) v napravi s sistemom Android. Znova odprite obe aplikaciji – vaša nedavna sporočila, fotografije in obvestila bi morala biti vidna v aplikaciji Povezava s telefonom v računalniku, če povezava deluje normalno. Zdaj bi moralo biti kopiranje in lepljenje vsebine uspešno. V skrajnem primeru znova zaženite računalnik in poskusite znova.
Opomba: Če uporabljate Microsoft Edge, se prepričajte, da ste posodobili na najnovejšo različico brskalnika Edge.
Vlečenje in spuščanje datotek (za izbrani napravi Samsung in OPPO ter HONOR in ASUS in Xiaomi)
Vsebino lahko iz naprave s sistemom Android prenesete v računalnik in iz računalnika v napravo s sistemom Android. Če želite začeti, odprite Aplikacije in izberite Odpri zaslon telefona ali izberite aplikacijo, iz katere oziroma v katero želite povleči vsebino.
Opomba: Uporaba dotika ali peresa za vlečenje in spuščanje datotek trenutno ni podprta.
Če uporabljate izkušnjo z več aplikacijami v izbranih napravah Samsung ali HONOR ali OPPO ali Xiaomi, lahko povlečete in spustite vsebino iz mobilnih aplikacij in vnje. Vse aplikacije ne sprejemajo vlečenja in spuščanja vsebine ali pa morda ne bodo sprejele vrste datoteke, ki jo želite prenesti. Če vsebine ni mogoče prenesti v določeno aplikacijo, se prikaže pasica z obvestilom o tem. Namesto tega lahko odprete zaslon telefona in spustite datoteko tam. Kopirana bo v mapo Prenosi v napravi s sistemom Android, kjer jo lahko uporabljate v vseh mobilnih aplikacijah.
Opomba: trenutno lahko vlečete le datoteke iz aplikacije Galerija v telefonu ali iz aplikacije Moje datoteke za Samsung.
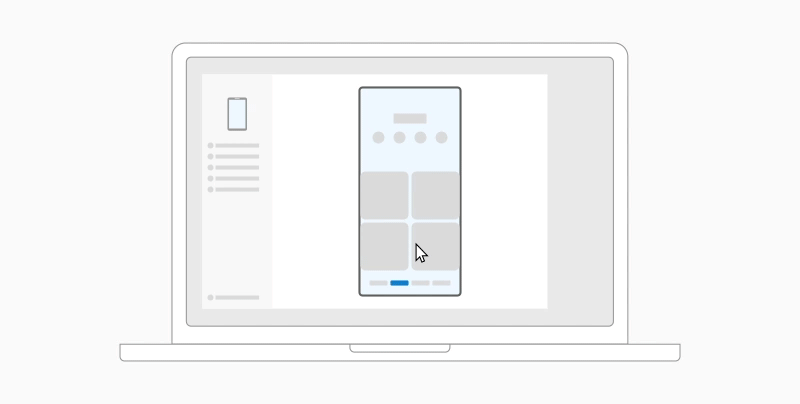
Če želite vleči element iz aplikacije My Files (različica 11.1.00.121 ali novejša):
-
Ko odprete Zaslon telefona v aplikaciji Povezava s telefonom, se z miško premaknite v mapo v razdelku Moje datoteke.
-
Kliknite datoteko in zadržite klik, da se prikaže potrditvena oznaka, nato pa klik sprostite. Če želite izbrati dodatne datoteke, lahko to naredite tako, da jih tapnete.
-
Z miško kliknite datoteke, ki ste jih izbrali, in zadržite klik. Prikazala se bo sličica. Povlecite datoteke na želeno mesto v PC-ju. Kazalec se bo spremenil in na ta način označil, kdaj lahko datoteke spustite.
Če želite datoteke povleči iz aplikacije Galerija:
-
Ko v aplikaciji odprete Zaslon telefonaPovezava s telefonom, se z miško premaknite v razdelek Albumi in enega izberite.
-
Kliknite datoteko in zadržite klik, da se prikaže potrditvena oznaka, nato pa klik sprostite. Če želite izbrati dodatne fotografije, lahko to naredite tako, da jih tapnete.
-
Z miško kliknite fotografije, ki ste jih izbrali, in zadržite klik. Prikazala se bo sličica. Povlecite fotografije na želeno mesto v računalniku. Ko boste fotografije lahko spustili, se bo kazalec spremenil tako, da bo vidno besedilo Kopiraj.
Vsebina, ki jo povlečete iz računalnika v napravo s sistemom Android, bo privzeto shranjena v aplikacijo My Files. Nekatere aplikacije, kot sta OneDrive in Outlook, omogočajo, da vsebino spustite neposredno v njih. Če datoteke ni mogoče spustiti v želeno aplikacijo, bo prenesena v aplikacijo My Files v napravi s sistemom Android.
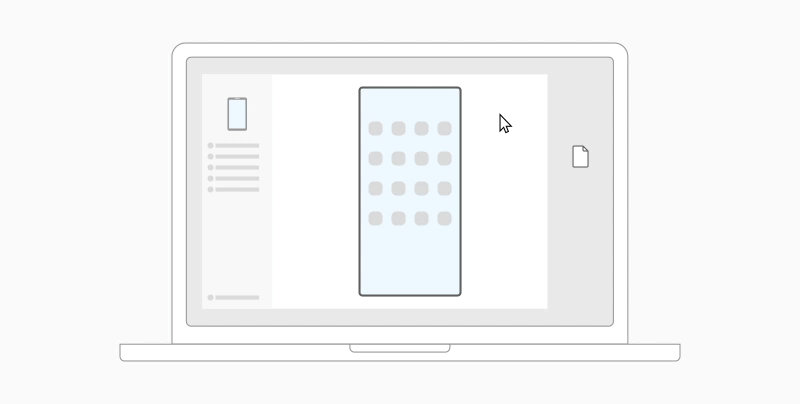
-
Ko odprete Zaslon telefona v aplikaciji Povezava s telefonom, z miško izberite datoteke, ki jih želite prenesti, nato pa jih povlecite v okno zaslona telefona. Ko boste fotografije lahko spustili, se bo kazalec spremenil tako, da bo vidno besedilo Kopiraj.
-
Sprostite miško in začel se bo prenos datotek. Za nekaj sekund se bo pokazal indikator napredovanja.
Ko so datoteke uspešno prenesene, lahko tapnete obvestilo, ki se prikaže v napravi s sistemom Android, odprete aplikacijo, v katero ste spustili vsebino, ali pa odprete razdelek Notranja shramba > Mapa s prenosi, da si ogledate datoteke.
Če znova povlečete in spustite isto datoteko, bo v napravo prenesen dvojnik datoteke.
Če imate odprto aplikacijo, ki podpira prejemanje datotek, bo aplikacija prikazala obvestilo, kam lahko spustite datoteke in kje bodo shranjene.
Katere so minimalne zahteve za uporabo funkcije vlečenja in spuščanja datotek?
Funkcija vlečenja in spuščanja datotek zahteva napravo Samsung ali OPPO ali HONOR ali ASUS ali vivo ali Xiaomi, v kateri se izvajaPovezava s sistemom Windows (vnaprej nameščena) različica 1.0.52.30 ali novejša. Naprava s sistemom Android in računalnik morata biti povezana z istim omrežjem Wi-Fi.
Kabelska povezava med napravami ni zahtevana.
Kakšne vrste datotek lahko vlečem in spuščam?
Funkcija vlečenja in spuščanja datotek podpira prenos vseh vrst datotek, razen map in datotek, ki so varnostno kopirane v oblaku. Hkrati lahko prenesete največ 100 datotek poljubne vrste. Nobena posamezna datoteka ne sme biti večja od 512 MB.
Ali lahko vsebino povlečem in spustim v aplikacije ali med njimi?
Medtem ko lahko vlečete vsebino med telefonom in računalnikom, vse aplikacije ne bodo sprejele vsebine, ki jo želite prenesti. Če aplikacija ne sprejema vsebine, jo lahko namesto tega poskusite prenesti prek zaslona telefona. Med mobilnimi aplikacijami iz računalnika ne morete povleči in spuščati datotek.
Ko boste poskusili vleči datoteke, boste morda videli rdeč krog. To pomeni, da ne morete uspešno povleči datotek.
Do tega lahko pride zaradi več težav, med drugim:
-
En postopek vlečenja in spuščanja datotek je že v teku. V tem trenutku lahko hkrati dokončate le en postopek vlečenja in spuščanja datotek.
-
Element, ki ga prenašate, ni podprt. Če je na primer le eden od elementov, ki ga vlečete, mapa, ne datoteka, ali pa skušate vleči 100 datotek, naprava s sistemom Windows ne bo dovolila začetka prenosa.
Opomba: Če boste med postopkom vlečenja in spuščanja minimizirali aplikacijo Povezava s telefonom, boste preklicali postopek prenosa in boste morali začeti znova. Okno aplikacije naj bo med vlečenjem in spuščanjem datotek odprto.










