Podatki o digitalni dejavnosti v aplikaciji Insights
S poročilom o digitalni dejavnosti dobite informacije o tem, kako dejavni so bili vaši učenci v aplikaciji Teams v danem časovnem obdobju. S poročilom o digitalni dejavnosti dobite informacije o tem, ali so učenci odprli datoteko, obiskali kanal, se udeležili srečanja (in za koliko časa) in veliko drugega.
Filter
V poročilu so privzeto vsi učenci, vse dejavnosti ta teden. S filtri lahko prilagodite svoje poročilo glede na to, kaj želite videti. Izberite 
-
Filter študenta: vnesite ime študenta v polje Iskanje študenta, da omejite podatke na tega posameznega študenta.
-
Filter dejavnosti: oglejte si podatke o dodeljenih nalogah, komunikaciji, uporabi datotek, srečanjih ter storitvah OneNote ali Razmislek.
-
Filter časa: izberite Ta teden, da odprete spustni seznam dodatnih možnosti časovnega okvirja.
-
Izberite Obseg po meri , da vnesete svoje datume za časovni okvir, ki se lahko začne že pred ustvarjanjem razreda ali do leta pred datumom iskanja, kar koli je novejšo.
-
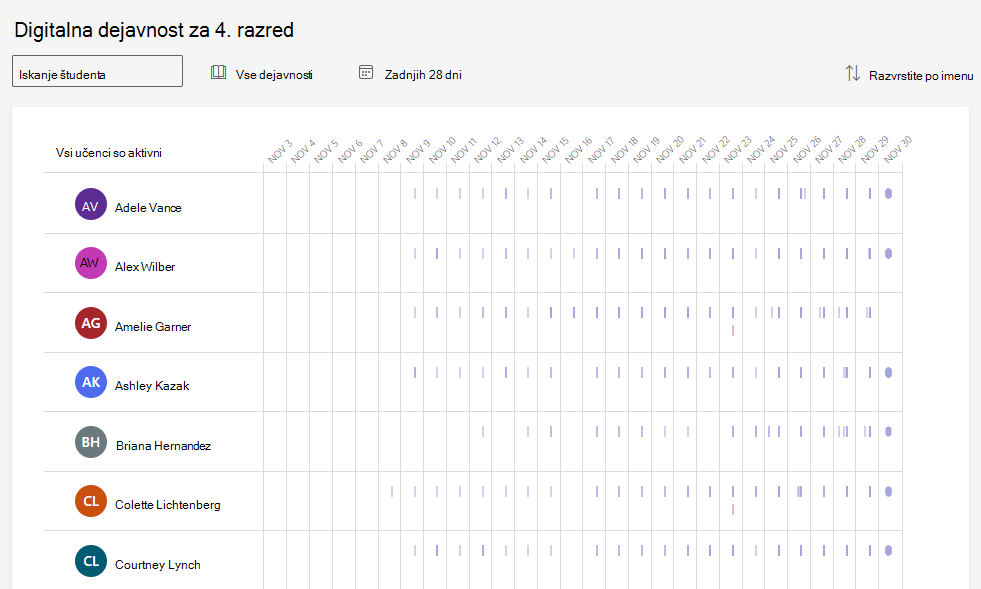
Berite svoje podatke
Raven dejavnosti učenca (ocenjen porabljen čas) lahko razberete z velikostjo stolpca v njihovi vrstici.
Namigi:
-
Pika ob imenu učenca pomeni, da v danem časovnem obdobju sploh ni bil aktiven.
-
Privzete ure, prikazane za določen dan, so od 7 h do 20 h. Če je učenec dejaven zunaj tega obdobja, bo ta časovni razpon samodejno razširjen tako, da bo prikazana njegova dejavnost.
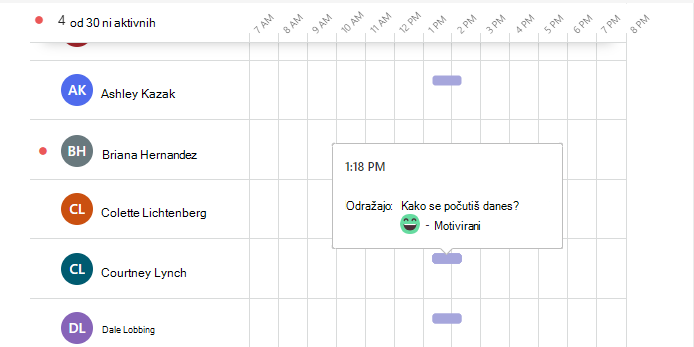
Podrobne informacije o dejavnosti učenca dobite tako, da kazalec miške premaknete na stolpec v vrstici učenca. Izberite Razvrsti po imenu, da si najprej ogledate najbolj dejavne ali najmanj dejavne učence.
Glede na filter, ki ga izberete za vrsto dejavnosti in časovni razpon, lahko vidite:
-
katerih spletnih srečanj se je učenec udeležil in za koliko časa.
-
Če želite videti, katera srečanja je učenec zamudil, premaknite kazalec na rdeč stolpec Zamujeno srečanje v vrstici ob imenu učenca.
-
Premaknite kazalec miške nad vijolično vrstico za srečanje, če si želite ogledati, koliko časa se je učenec udeležil srečanja.
-
-
Obiskani kanali
-
Ogled zavihkov
-
Ali so si dodeljeno nalogo ogledali ali jo oddali
-
Ali so datoteko odprli ali jo uredili
-
Ali so objavili sporočilo ali pa odgovorili ali se odzvali nanj.
-
Informacije o storitvi OneNote
-
Razmislek o informacijah
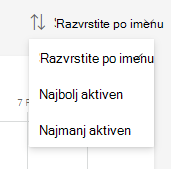
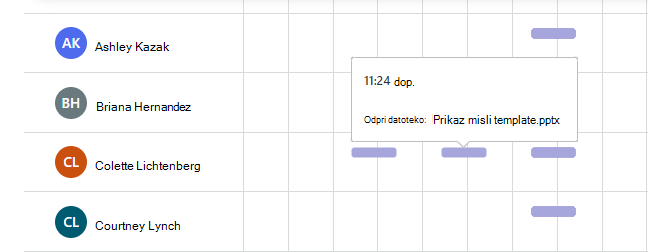
Izvažanje podatkov v Excel
-
V poročilu izberite več možnosti

-
Izberite Izvozi v Excel.
-
V Excelu bodo podatki o digitalni dejavnosti usklajeni z imeni učencev in stolpcem za vsak dan v izbranem časovnem obdobju.
-
Če je bil kak učenec dejaven en dan, se v celici prikaže »V«.
-
Prazna celica pomeni, da je učenec tisti dan ni bil dejaven.
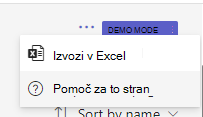
Primeri uporabe učilnice za uporabo poročila o digitalni dejavnosti:
-
Spremljajte udeležbo učencev: pošljite sporočilo v kanalu Splošno v ekipi razreda, da se obrnete na učence, na primer s pozivom, da odgovorijo. S poročilom o digitalni dejavnosti lahko hitro vidite, kateri učenci so odgovorili.
-
Spodbudite razpravo: ko želite poskrbeti, da bodo učenci brali vir, ki v aplikaciji Teams ni naveden kot dodeljena naloga, na primer spletni članek, lahko vir objavite v kanalu in prosite učence, da odgovorijo. V poročilu lahko vidite, koliko učencev je odgovorilo na objavo.
Opombe:
-
Po koncu srečanja lahko preteče nekaj ur, preden bodo podatki o udeležbi na srečanju vidni v poročilu o digitalni dejavnosti. V nekaterih primerih lahko preteče do 24 ur, preden bodo podatki prikazani.
-
Z vpogledi zbiramo podatke iz namiznih in mobilnih storitev glede udeležbe na srečanjih, ogledanih zavihkih, dejavnosti pri dodeljenih nalogah, dejavnostih z datoteko in dejavnostmi s sporočilom. Podatki o obiskanih kanalih so zbirani le v namiznih napravah.










