Če ne želite uporabljati zaslonske tipkovnice v sistemu Windows 11, je tukaj nekaj načinov, kako preprečite, da bi se prikazala:
Skrivanje gumba zaslonske tipkovnice v opravilni vrstici
Če pomotoma pritisnete gumb zaslonske tipkovnice v opravilni vrstici, ko ga ne želite uporabiti, ga skrijete tako:
-
Z desno tipko miške kliknite (ali pritisnite dolgo tipko) v opravilni vrstici in nato izberite Nastavitve opravilne vrstice , da prikažete priročni meni.
-
V razdelku Ikone sistemske vrstice nastavite zaslonsko tipkovnico na Nikoli (ali Ko ni priključena nobena tipkovnica, če jo želite nato videti).
Preprečite prikaz zaslonske tipkovnice – tudi brez priključene tipkovnice
Če napravo pogosto uporabljate kot tablični računalnik, se lahko odločite, da zaslonske tipkovnice ne boste videli, tudi če ni priključene tipkovnice:
-
Izberite začetni > Nastavitve > & jezik > Tipkanje .
-
Izberite Zaslonska tipkovnica, da razširite ta razdelek.
-
Zraven možnosti Pokaži zaslonsko tipkovnicoizberite Nikoli.
Objavljanje povratnih informacij prek Središča za povratne informacije
Če se zaslonska tipkovnica po nepotrebnem zažene v določeni aplikaciji ali situaciji ali če imate predloge za izboljšanje zaslonske tipkovnice, nam pošljite povratne informacije prek Središča za povratne informacije. Če želite več informacij, glejte Pošiljanje povratnih informacij Microsoftu z aplikacijo Središče za povratne informacije.
Opozorilo: Pozorni smo na to, da se informacije širijo in nakazujejo, da je onemogočanje storitve »Zaslonska tipkovnica in plošča za rokopis« sprejemljiv način za onemogočanje zaslonske tipkovnice. Če storitve onemogočite na ta način, lahko pride do težav z drugimi (morda nepovezanimi) osnovnimi funkcijami sistema Windows in jih ne priporočamo .
Vnovična uporaba storitve, če je bila onemogočena:
-
Izberite začetni meni , vnesite storitve in izberite Storitve.
-
V stolpcu Ime z desno tipko miške kliknite (ali pritisnite dolgo tipko) na storitvi Zaslonska tipkovnica in plošča za rokopis in izberite Lastnosti.
-
Spremenite vrsto zagona na Samodejno, nato pa izberite začetni meni.
-
Izberite Uporabi in nato V redu.
-
Znova zaženite napravo, da preverite, ali sprememba velja.
Opomba: Nekatere programske opreme drugih ponudnikov lahko storitev po vnovični uporabi znova onemogočijo. Če se to dogaja, je najboljši način, da sledite vzroku za to, da izvedete čisti zagon. Če želite več informacij, glejte Izvajanje čistega zagona v sistemu Windows.
Če ne želite uporabljati zaslonske tipkovnice v sistemu Windows 10, je tukaj nekaj načinov, kako preprečite, da bi se prikazala:
Skrivanje gumba zaslonske tipkovnice v opravilni vrstici
Če pomotoma pritisnete gumb zaslonske tipkovnice v opravilni vrstici, ko ga ne želite uporabiti, ga skrijete tako:
-
Z desno tipko miške kliknite (ali pritisnite dolgo tipko) v opravilni vrstici, da prikažete priročni meni.
-
Če je polje Pokaži gumb zaslonske tipkovnice potrjeno, ga izberite, da počistite potrditveno polje.
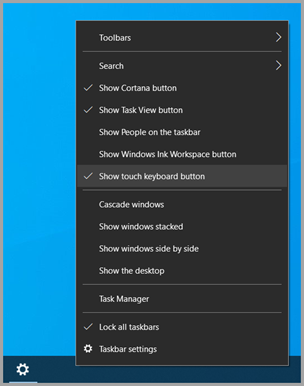
Preprečite, da bi se zaslonska tipkovnica pojavila zunaj tabličnega načina
Če pogosto preklapljate v tablični način in iz tega načina, lahko Windows nastavite tako, da zaslonske tipkovnice ne prikazuje zunaj tega načina:
-
Izberite začetni meni > Nastavitve > Naprave, > Tipkanje .
-
Če je v razdelku Zaslonska tipkovnica prikazana zaslonska tipkovnica, ko ni v tabličnem načinu in ni priključene tipkovnice , je vklopljena, jo izberite, da jo izklopite.
Opomba: Če vaš računalnik ne podpira tabličnega načina, ne boste videli nastavitev zaslonske tipkovnice.
Objavljanje povratnih informacij prek Središča za povratne informacije
Če se zaslonska tipkovnica po nepotrebnem zažene v določeni aplikaciji ali situaciji ali če imate predloge za izboljšanje zaslonske tipkovnice, nam pošljite povratne informacije prek Središča za povratne informacije. Če želite več informacij, glejte Pošiljanje povratnih informacij Microsoftu z aplikacijo Središče za povratne informacije.










