Ta članek je za osebe, ki želijo nadzorovati svoj računalnik in avtor besedila s svojim glasom Windows. Ta članek je del nabora vsebine za podporo za dostopnost za Windows, kjer je na voljo več informacij o funkcijah dostopnosti za Windows. Če želite splošno pomoč, obiščite domačo stran Microsoftove podpore.
V tem članku boste našli informacije o uporabniškem vmesniku, nastavitvah in načinih glasovnega dostopa. Naučili se boste tudi odpreti vodnika za glasovni dostop. Seznam ukazov za glasovni dostop najdete na seznamu ukazov za glasovni dostop.
Glasovni dostop je funkcija v aplikaciji Windows 11, ki vsakomur omogoča upravljanje računalnika in pisanje besedila samo z glasom in brez internetne povezave. Na primer, z glasom lahko odpirate in preklapljate med aplikacijami, brskate po spletu ter berete in urejate e-poštna sporočila. Če želite več informacij, izberite Uporaba glasovnega dostopa za nadzor računalnika in & besedilo avtorja z glasom.
Glasovni dostop je na voljo Windows 11 različici 22H2 in novejših različicah. Če želite več informacijWindows 11 novih funkcijah v različici 22H2 in kako pridobite posodobitev, glejte Novosti v najnovejših posodobitvah sistema Windows. Niste prepričani, katero različico Windows imate? Glejte: Poiščite različico sistema Windows.
V tej temi
Vodnik za glasovni dostop
Z vodnikom za glasovni dostop se boste naučili in vadili osnovne ukaze za glasovni dostop, ki jih potrebujete za lažji glasovni dostop. Na vsaki strani vodnika so prikazana različna navodila na levi strani in območje za vajo na desni strani. Upoštevajte navodila na levi strani, da spoznate glasovne ukaze za interakcijo z različnimi meniji in možnostmi, uporabite kazalec miške in narekujte besedilo.
Ko dokončate nastavitev glasovnega dostopa, priporočamo, da zaženete vodnika in se seznanite z ukazi. Do vodnika lahko pozneje dostopate tako, da ga odprete v meniju s pomočjo za glasovni dostop.
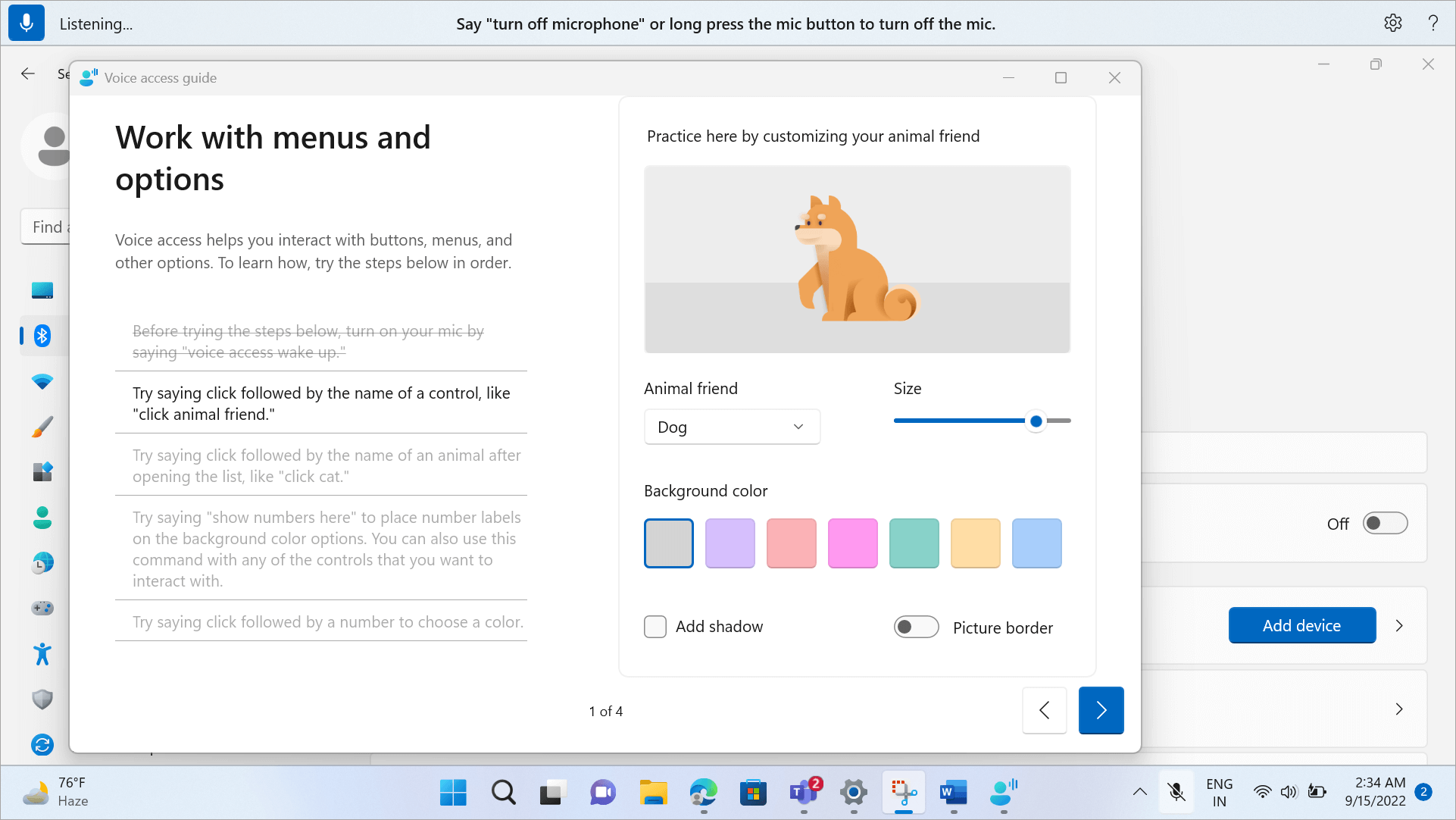
-
Če želite hitro odpreti vodnik za glasovni dostop, naredite nekaj od tega:
-
Po nastavitvi mikrofona lahko začnete uporabljati glasovni dostop takoj ali pa najprej odprete vodnika. Če želite več informacij, glejte Nastavitev glasovnega dostopa.
-
Izberite gumb Pomoč na uporabniškem vmesniku za glasovni dostop in nato izberite Začni interaktivni vodnik.
-
Ko slišite glasovni dostop, recite »Open voice access guide« (Odpri vodnik za glasovni dostop).
-
Spoznajte uporabniški vmesnik za glasovni dostop
Uporabniški vmesnik za glasovni dostop je vrstica, ki je zasidran na vrhu zaslona, ko uspešno zaženete glasovni dostop. V vrstici lahko nadzorujete mikrofon, si ogledate ukaze med govorom ter ste obveščeni o napredku ukaza in stanju izvajanja. V meniju z nastavitvami lahko dostopate tudi do različnih nastavitev glasovnega dostopa in v meniju pomoči dostopate do različnih virov pomoči, ki jih ponuja glasovni dostop.
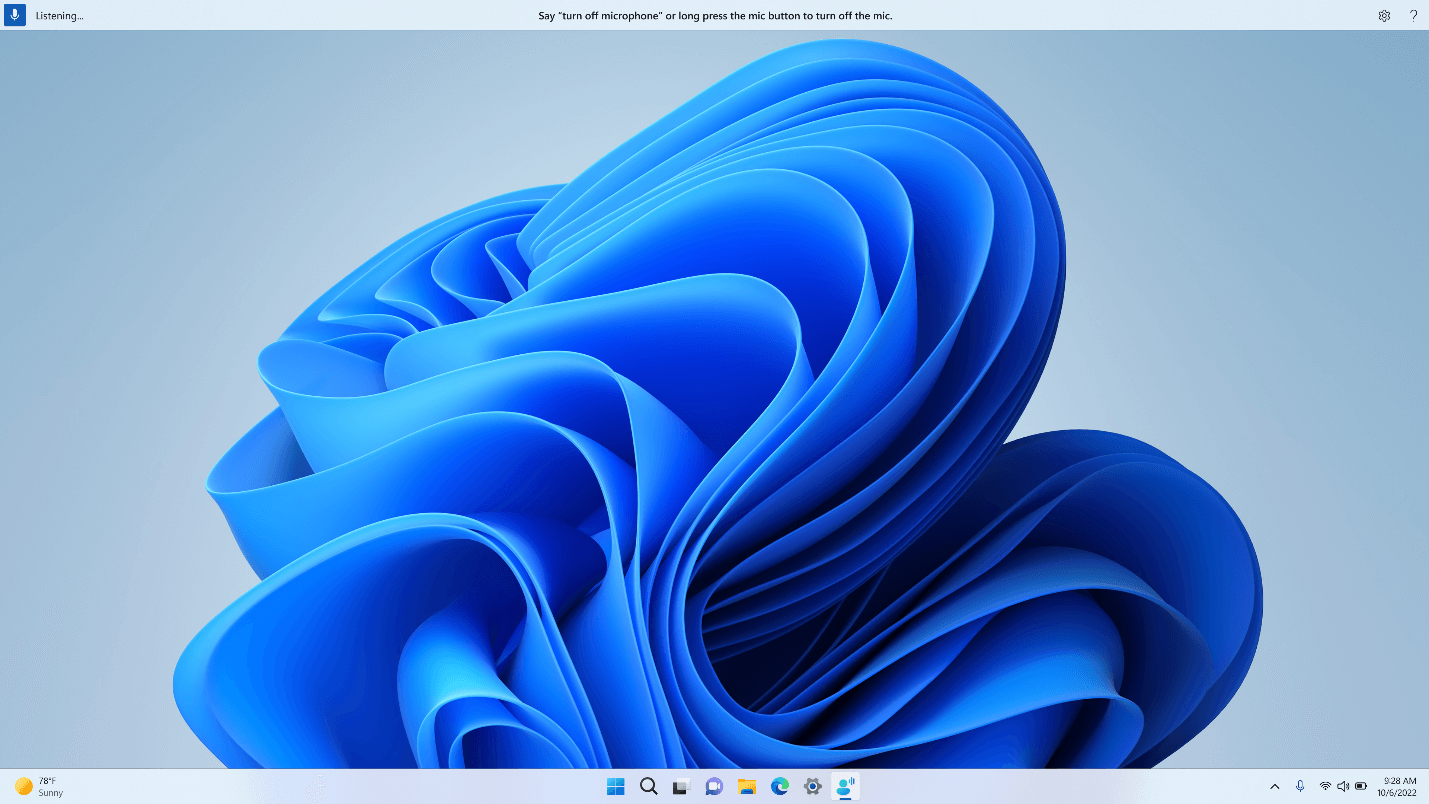
V tem razdelku so opisani gumbi za upravljanje uporabniškega vmesnika za glasovni dostop.
Gumb in stanja mikrofona
Glasovni dostop ima tri stanja mikrofona:
-
Stanje pripravljenosti: Glasovni dostop se ne odziva na vse, kar rečete, razen ukaza za preklop v stanje poslušanja. Če želite preklopiti v stanje poslušanja, recite, da glasovni dostop zbudi besedo »Glasovni dostop se zbudi« ali kliknite gumb Mikrofon.
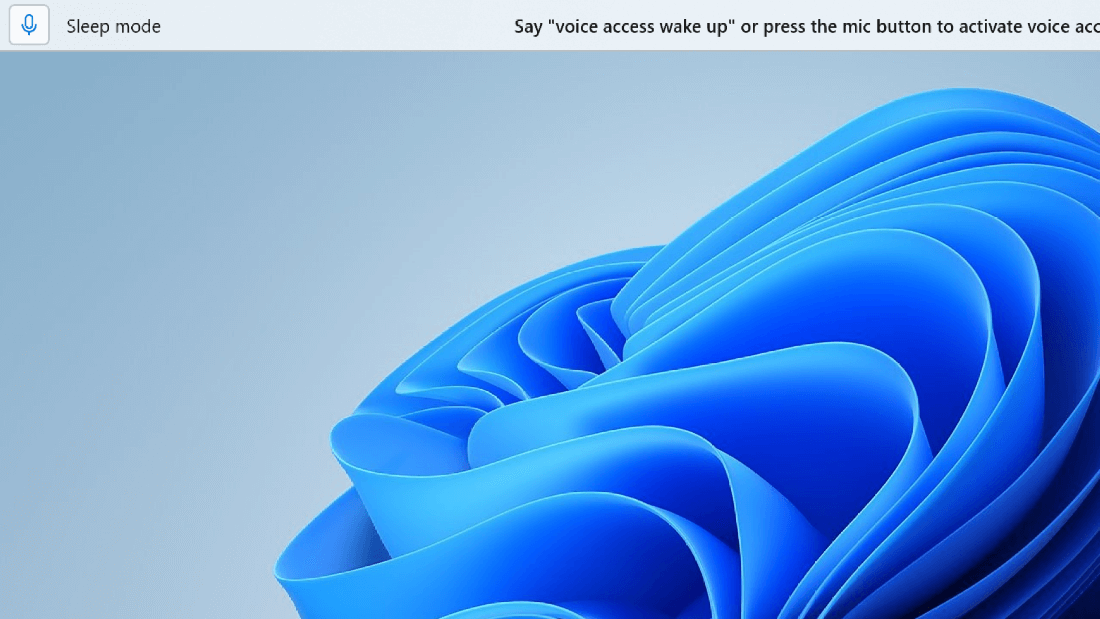
-
Stanje poslušanja: Glasovni dostop posluša vse, kar rečete, in izvede navodila, če prepozna veljaven ukaz. V nasprotnem primeru se prikaže sporočilo o napaki.
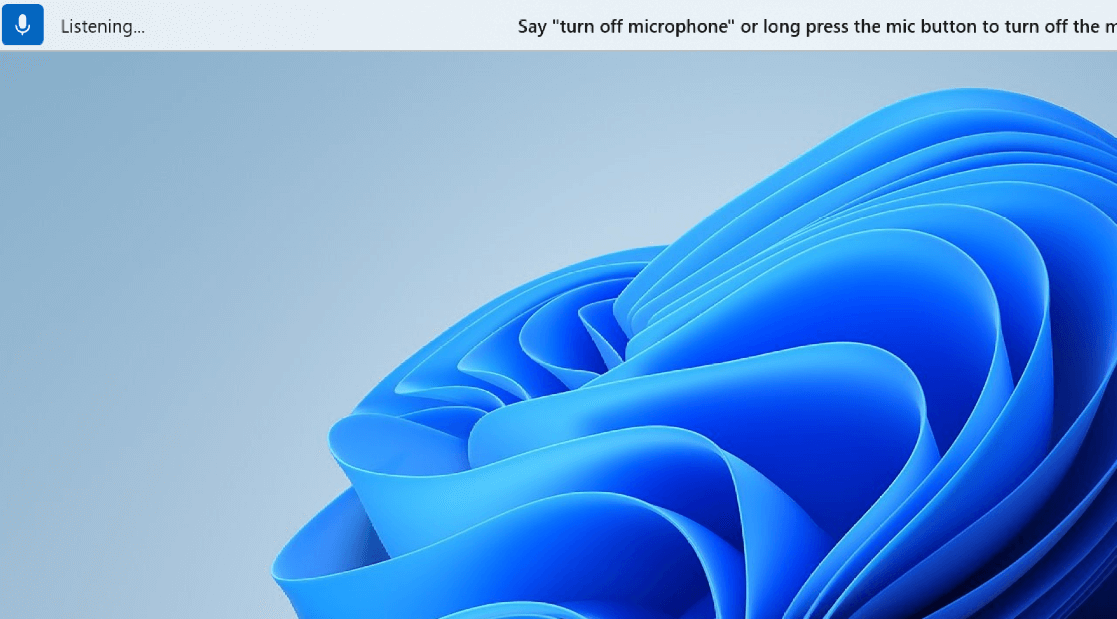
-
Stanje izklopa mikrofona: Glasovni dostop je na tej točki popolnoma izklopljen in ne posluša vašega govora. Če želite preklopiti v stanje poslušanja, morate klikniti gumb Mikrofon.
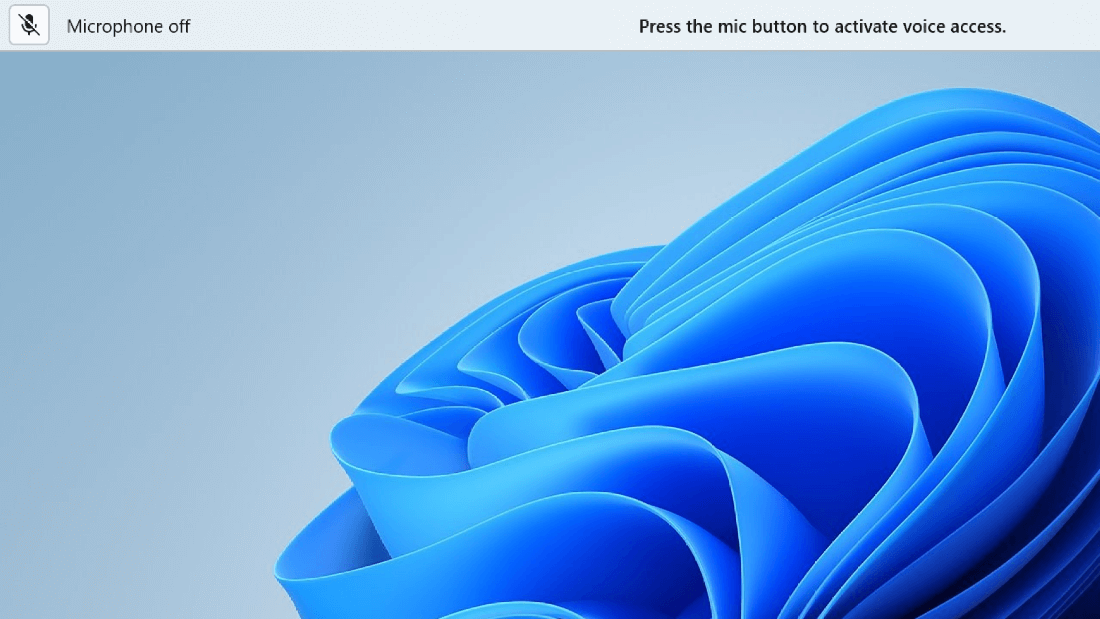
Med državami lahko preklapljate na tri načine:
-
Prek glasovnih ukazov
-
Bližnjice na tipkovnici
-
S kliki miške
|
Če želite |
Recite |
Bližnjica na tipkovnici |
Kliki miške (na gumbu mikrofona) |
|---|---|---|---|
|
Zbudite glasovni dostop. |
»Voice access wake up« »Vklopi zvok« |
Alt + Shift + B |
Iz stanja pripravljenosti: klik z levo tipko miške Stanje izklopa mikrofona: dolg pritisk |
|
Poskrbite, da bo glasovni dostop v stanju pripravljenosti. |
»Voice access sleep« »Mute« |
Alt + Shift + B |
Iz stanja poslušanja: klik z levo tipko miške |
|
Izklopite mikrofon. |
»Turn off microphone« |
Alt+Shift+C |
Iz stanja poslušanja: dolg pritisk |
|
Vklopite mikrofon. |
Ni na voljo |
Alt+Shift+C |
Klik z levo tipko miške |
Opomba: Če potrebujete pomoč pri nastavitvi in preskušanju mikrofona, glejte Nastavljanje in preskušanje mikrofonov v sistemu Windows.
Vizualne povratne informacije
Glasovni dostop ima zmogljive povratne sisteme, ki vam pomagajo razumeti, kaj se zgodi od takrat, ko nekaj govorite, dokler ne obdela in izvede časovnega glasovnega dostopa.
-
Povratne informacije v realnem času: Ko je glasovni dostop v stanju poslušanja, je to, kar govorite, prikazano na levi strani uporabniškega vmesnika za glasovni dostop. To je prepis vašega govora v besedilo. Če želite izvedeti, kaj je slišal glasovni dostop, glejte to.
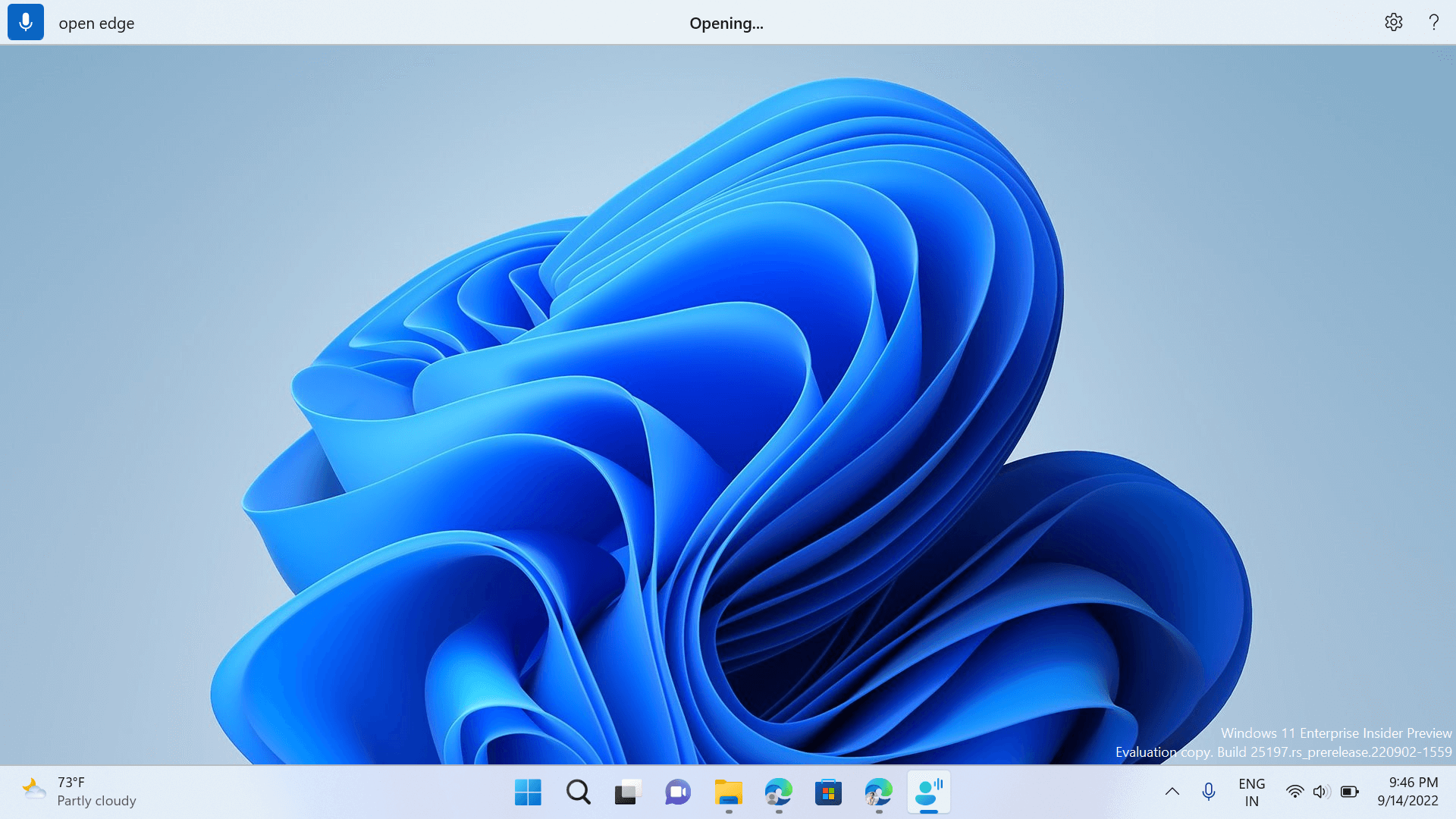
-
Stanje izvajanja ukazov: To so povratne informacije, ki se prikaže na sredini uporabniškega vmesnika za glasovni dostop. Ko izgovorite ukaz, vas glasovni dostop tukaj obvesti, da vaš govor obdeluje.
-
Povratne informacije o izvajanju ukazov: Ko glasovni dostop obdela vaš govor, če gre za veljaven ukaz, izvede to dejanje. V nasprotnem primeru se prikaže sporočilo o napaki. Te povratne informacije se prikaže, ko izvedete dejanje ali ko glasovni dostop ne more izvesti danega dejanja.
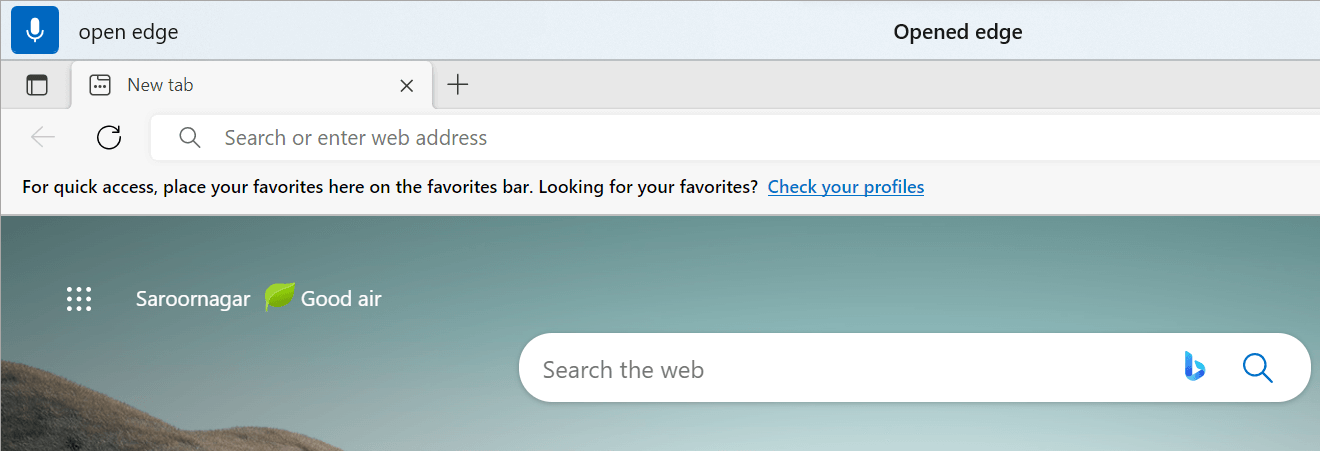
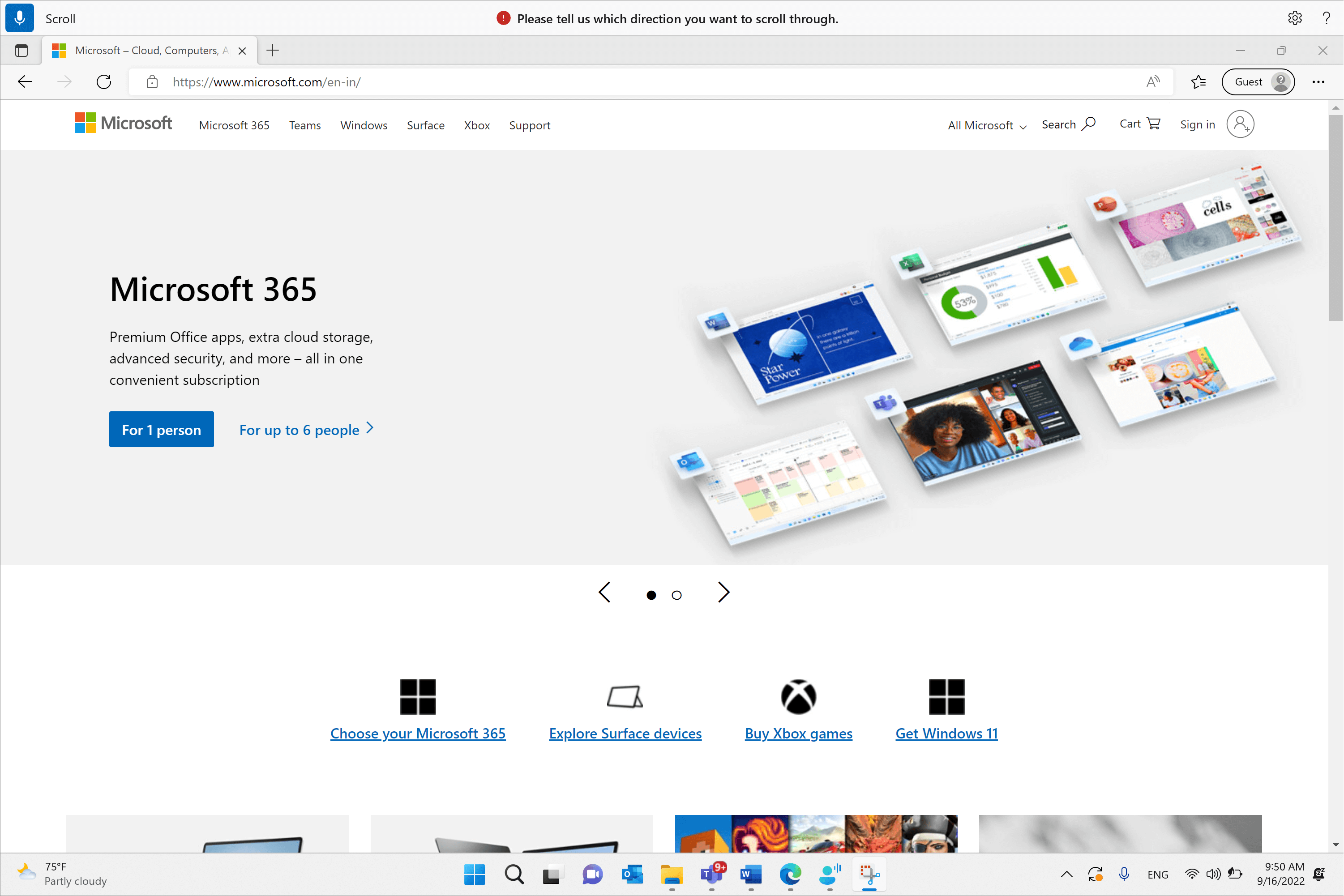
Nastavitve glasovnega dostopa
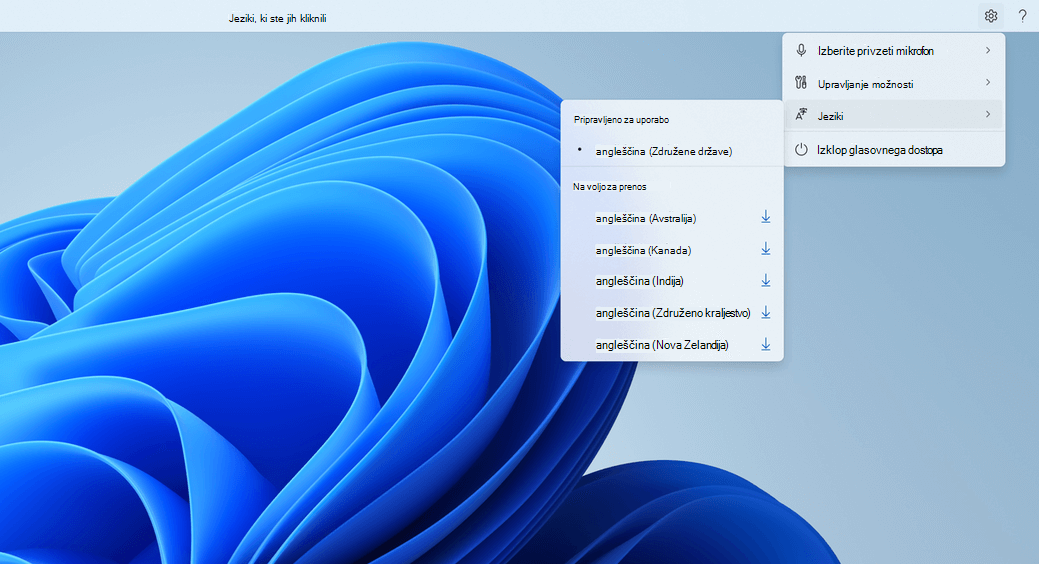
Ko kliknete gumb Nastavitve, so na voljo te možnosti:
-
Izberite privzeti mikrofon: Ta meni vam omogoča, da preklopite na drug mikrofon od mikrofona, ki ga uporabljate, ali dodate nov mikrofon, če ne najdete želenega. V tem meniju imate tudi hiter dostop Windows do nastavitev zvoka.
-
Možnosti upravljanja: V tem meniju so te možnosti:
-
Vklop samodejnih ločil: Glejte razdelek »Vklop samodejnih ločil« v članku Narekovanje besedila z glasom.
-
Kletarstvo filtra: Glejte razdelek »Uporaba filtriranja kletvosti« v članku Narekovanje besedila z glasom.
-
Nastavitev samodejnega zagona: S tem odprete razdelek Govor v razdelku Nastavitve pripomočkov za osebe s posebnimi potrebami. Tukaj lahko omogočite samodejni zagon glasovnega dostopa pred prijavo v računalnik ali po prijavi v računalnik.
-
-
Jeziki: V tem meniju je seznam jezikov, v katerih lahko uporabljate glasovni dostop. Na voljo so jeziki, ki so »pripravljeni za uporabo«, v katerih lahko takoj preklopite na jezike, ki so na voljo za prenos, za katere morate prenesti paket za govor, preden ga lahko začnete uporabljati.
-
Izklop glasovnega dostopa: S tem odstranite uporabniški vmesnik za glasovni dostop z vrha zaslona in zaprete glasovni dostop. Če želite znova zagnati glasovni dostop , odprite možnost Nastavitve > Dostopnost > Govor.
Pomoč za glasovni dostop
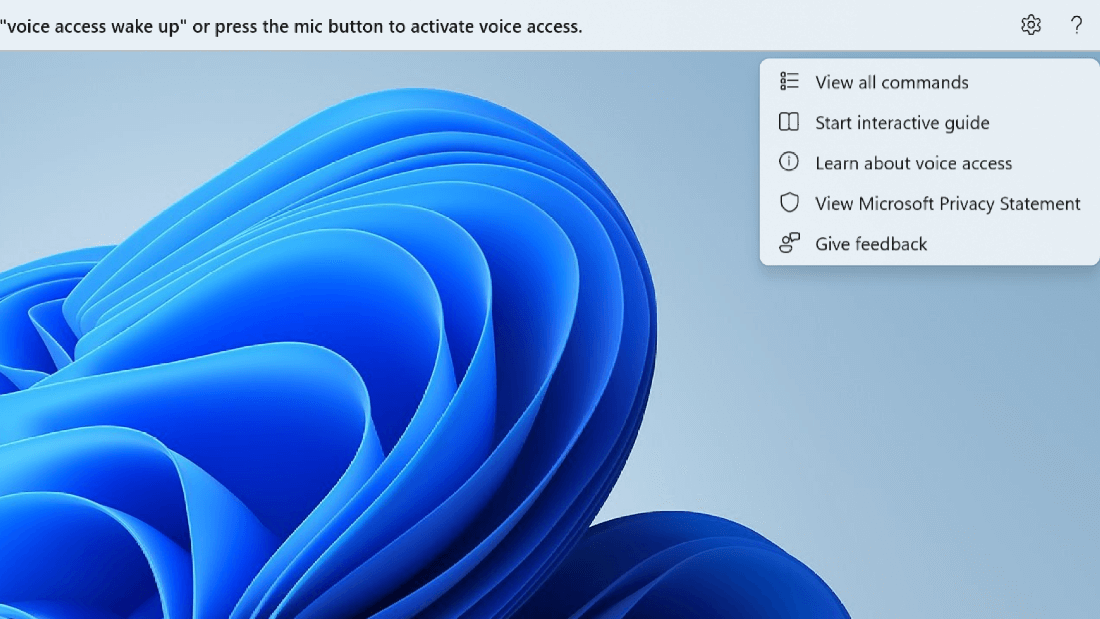
Ko kliknete gumb Pomoč, so na voljo te možnosti:
-
Prikaži vse ukaze: Odpre se seznam vseh ukazov za glasovni dostop, ki vam med delom z glasovnimi dostopi pomaga pri izvajanju različnih opravil. Kateri koli ukaz, ki ga potrebujete, lahko poiščete na seznamu z ukazno kategorijo na levi ali pa uporabite vrstico za iskanje, da hitro vnesete, kar potrebujete.
Namig: Prikažete lahko tudi seznam pomoči za ukaze tako, da rečete »What can I say« (Kaj lahko rečem) ali »Show all commands« (Pokaži vse ukaze).
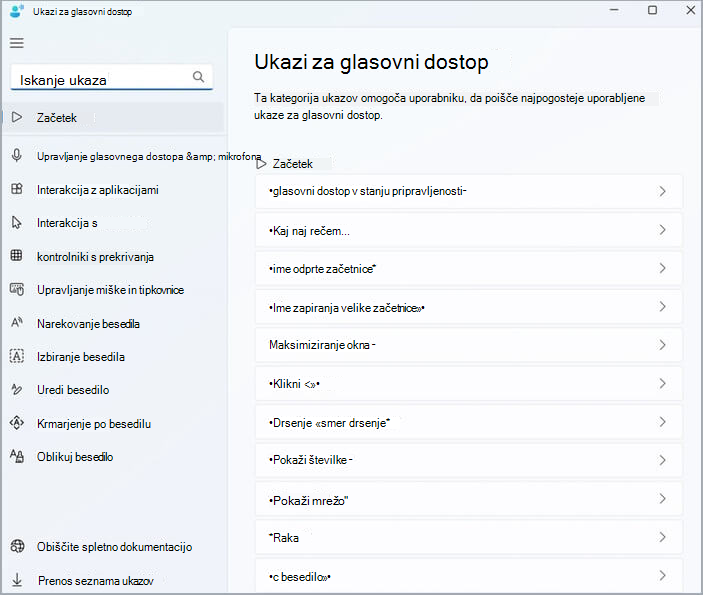
Če želite izvedeti več o tem, kaj pomeni določen ukaz, kako ga lahko uporabite, in če želite dobiti primere, kliknite ukaz na strani s pomočjo.
-
Začetek interaktivnega vodnika: S tem odprete isti vodnik, ki se odpre, ko prvič zaženete in nastavite glasovni dostop. S tem ukazom lahko vadite delo z različnimi glasovnimi ukazi.
Namig: Vodnik lahko prikažete tudi tako, da rečete »Open voice access guide« (Odpri vodnik za glasovni dostop).
-
Več informacij o glasovnih dostopih: S to možnostjo lahko hitro dostopate do dokumentacije za glasovni dostop.
-
Oglejte si Microsoftovo izjavo o zasebnosti: S to možnostjo lahko dostopate do Microsoftove izjave o zasebnosti in si jo ogledate.
-
Posneti povratne informacije: S tem odprete Središče za povratne informacije, kjer lahko zabeležite morebitne težave, ki jih vidite med delom z glasovnimi dostopi, ali pošljete predloge za izboljšanje izdelka, ki jih imate za nas.
Opomba: Ko izklopite glasovni dostop, je uporabniški vmesnik za glasovni dostop odstranjen. To lahko naredite v meniju z nastavitvami ali z glasovnimi ukazi »Izklop glasovnega dostopa« ali »Ustavi glasovni dostop«.
Različni načini v glasovnih dostopih
Delate lahko v treh različnih načinih na podlagi opravil, ki jih želite izvesti. V privzetem načinu lahko nemoteno preklapljate med ukazi in avtorstvom besedila. Če želite izdajati le ukaze za izvajanje vseh opravil, vendar brez nareka, uporabite način ukazov. Če želite narekovati besedilo in ne izdati ukazov, uporabite način nareka, ki obravnava vsak vnos kot vnos v polje, ki ga je mogoče urejati.
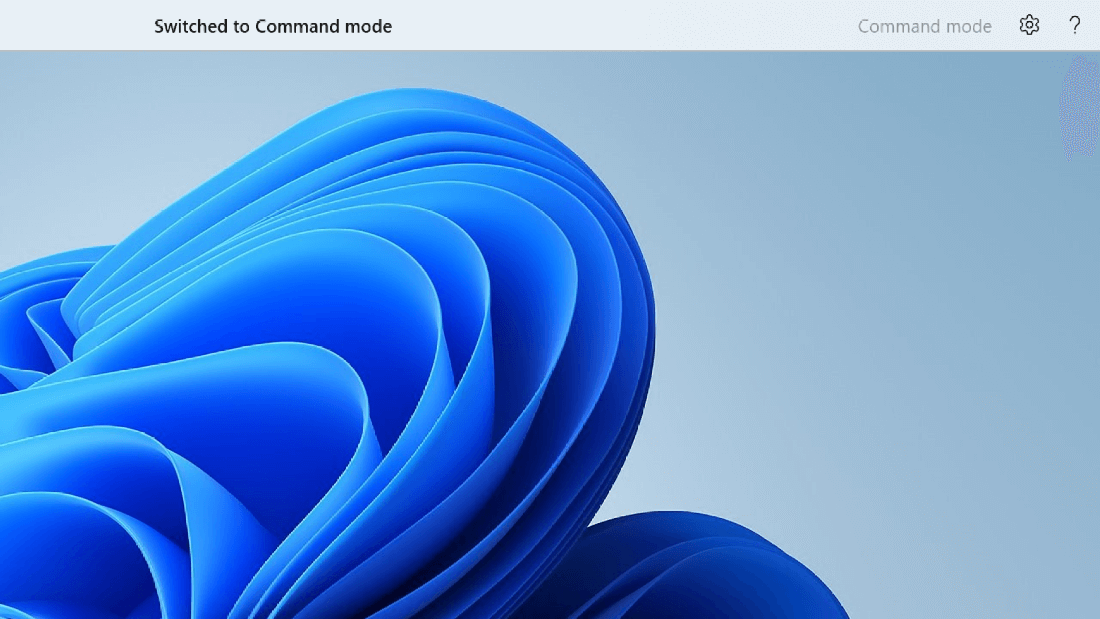
|
Funkcija |
Ukaz |
|---|---|
|
Preklopiti v način samo za ukaze. |
»Commands mode« (Način ukazov) |
|
Preklopiti v način samo za narekovanje. |
»Način nareka« |
|
Preklopiti na privzeti način (ukazi & narekovanje). |
»Privzeti način« |
Opomba: Z glasovnimi dostopi lahko tudi vizualno namignete, v kakšnem načinu je. Če je v načinu ukazov ali načinu nareka, boste način videli v uporabniškem vmesniku. Če je v privzetem načinu, v uporabniškem vmesniku ne bo določenega sporočila.
Glejte tudi
Uporaba glasu za delo s sistemom windows in aplikacijami
Tehnična podpora za stranke s posebnimi potrebami
Microsoft želi omogočiti najboljšo možno izkušnjo za vse svoje stranke. Če ste oseba s posebnimi potrebami ali imate vprašanja v zvezi s pripomočki za osebe s posebnimi potrebami, za tehnično pomoč obiščite spletno mesto Microsoft posebnimi potrebami. Skupina za podporo na spletnem mestu Disability Answer Desk je usposobljena za uporabo številnih programov za pomoč uporabnikom s posebnimi potrebami in vam lahko ponudi pomoč v angleškem, španskem, francoskem in ameriškem znakovnem jeziku. Če želite poiskati podatke za stik za svojo regijo, obiščite spletno mesto »Microsoft Disability Answer Desk«.
Če ste vladna ustanova, komercialni uporabnik ali uporabnik v podjetju, se obrnite na Disability Answer Desk za podjetja.











