Povečajte svojo napravo tako, da pokažete čudovite slike z vsega sveta z žariščem sistema Windows ali svoje priljubljene spomine s fotografijo po meri ali dinamično diaprojekcijo kot ozadje zaklenjenega zaslona.
Ostanite na tekočem in učinkoviti z dinamičnimi posodobitvami, ki prinašajo vreme, finance, šport, promet in obvestila aplikacij neposredno na zaklenjeni zaslon. Predstavljajte si, da se pripravljate na svoj dan z enim pogledom napovedi ali da ostanete pred spremembami borznega trga, ne da bi odklenili napravo. To je popolna mešanica prilagajanja in praktičnosti, oblikovana samo za vas.
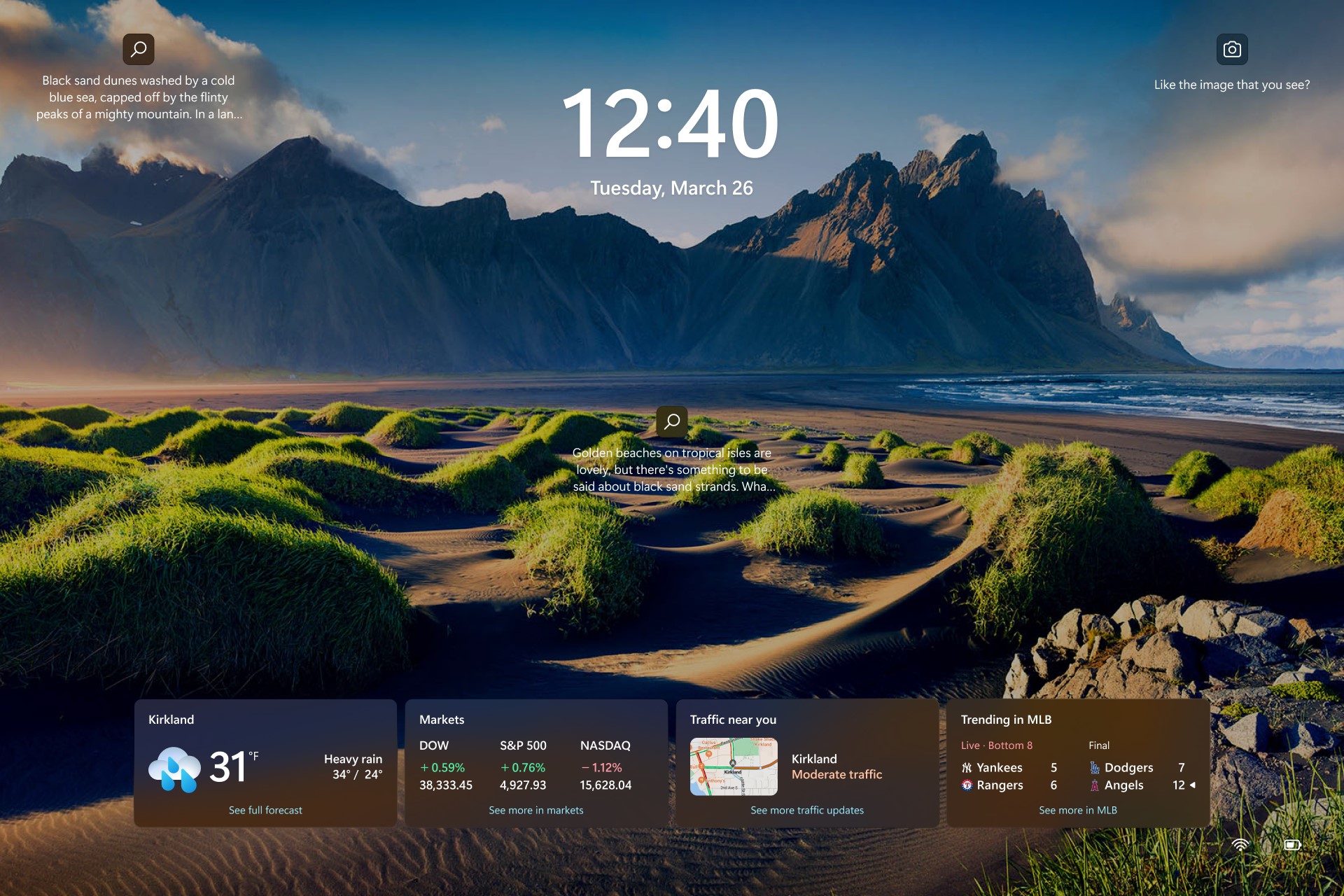
Prilagajanje slike zaklenjenega zaslona
-
Izberite začetni meni >Nastavitve .
-
Izberite Prilagajanje > zaklenjenega zaslona.
-
Izberite seznam za Prilagajanje zaklenjenega zaslona, nato pa naredite nekaj od tega:
-
Izberite Središče pozornosti Windows za čudovito fotografijo, ki se samodejno prikaže. Središče pozornosti Windows se vsak dan posodobi z novimi slikami iz celega sveta, poleg tega pa prikazuje tudi namige in zvijače, da boste lahko izkoristili vse, kar ponuja sistem Windows.
-
Opomba: Če te možnosti ne vidite, je to morda zato, ker jo upravlja vaša organizacija. Za več informacij se obrnite na skrbnika sistema.
Če med vpisom ne vidite slike v žarišču sistema Windows, izberite začetni meni > Nastavitve > prilagajanje > zaklenjenem zaslonu. Preverite, ali je stikalo za možnost Pokaži sliko za ozadje zaklenjenega zaslona na zaslonu za vpis vklopljeno.
-
-
Izberite Slika, izberite nedavno sliko ali prebrskajte fotografije, izberite fotografijo, ki jo želite uporabiti, in izberite Izberi sliko.
-
Izberite Diaprojekcija, nato prebrskaj, izberite mapo, ki jo želite uporabiti, in izberite Izberi to mapo. Če so prikazane mape, ki jih ne želite vključiti v diaprojekcijo, izberite Odstrani ob tej mapi.
-
Namig: Če želite preveriti, ali zaklenjeni zaslon deluje pravilno. Pritisnite tipko Windows + L, da zaklenete napravo. Izbrano ozadje bi moralo biti prikazano na zaklenjenem zaslonu.
Prilagajanje stanja zaklenjenega zaslona
-
Izberite začetni > Nastavitve .
-
Izberite Prilagajanje > zaklenjenega zaslona.
-
Izberite seznam za stanje zaklenjenega zaslona in izberite aplikacijo, ki lahko prikaže podrobno stanje na zaklenjenem zaslonu. Če ne želite videti podrobnega stanja na zaklenjenem zaslonu, lahko izberete tudi Brez.
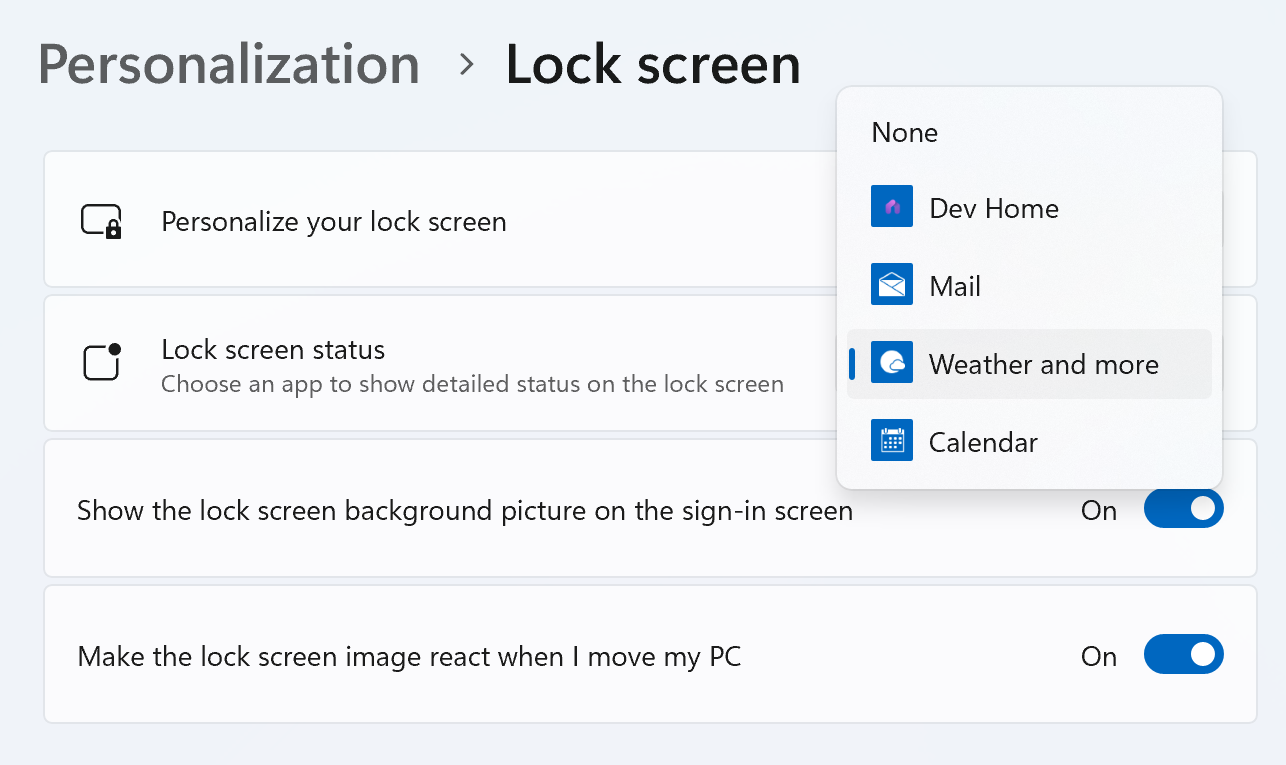
Opomba: Stanje zaklenjenega zaslona bo na voljo, ko zaklenete zaslon, ne glede na to, katero možnost prilagoditve slike izberete (Središče pozornosti Windows, Slika ali Diaprojekcija).
Vreme in drugo na zaklenjenem zaslonu
Izboljšajte zaklenjeni zaslon tako, da za podrobno stanje zaklenjenega zaslona izberete Vreme in še več. To na zaklenjeni zaslon prinaša dinamično vreme, finance, športno in prometno kartico.
Za dodatne podrobnosti preprosto tapnite ali kliknite katero koli kartico, se vpišite in si oglejte vse podrobnosti v brskalniku Microsoft Edge.
Vreme in več izkušenj se postopoma uvaja za uporabnike. Ko bo na voljo v vaši napravi, boste na zaklenjenem zaslonu začeli prejemati dodatne kartice. Glede na vašo regijo boste morda videli različne kartice. Če je za podrobnejše stanje prikazana samo možnost Vreme, boste videli le vremensko kartico in te posodobitve še niste prejeli.
Če želite v svojo napravo prenesti Vreme in še več, preverite, ali ste namestili najnovejše priporočene posodobitve za Windows. Če želite ročno preveriti, ali so na voljo posodobitve, izberite začetni > nastavitve > Windows Update > Preverite, ali so na voljo posodobitve.
-
Vreme in več izkušenj zahteva napravo s sistemom Windows 11, različica 23H2 ali novejša.
-
Vaše podjetje bo morda onemogočil vreme in več izkušenj.
Pogosta vprašanja
Trenutno ne morete izbrati posameznih kartic, ki se prikažejo na zaklenjenem zaslonu za vreme in več izkušenj . Izberete lahko drugo aplikacijo za prikaz podrobnega stanja v začetnem meniju > Nastavitve > Prilagajanje > Zaklenjeni zaslon ali pa izberete Brez, če ne želite videti podrobnega stanja na zaklenjenem zaslonu.
Enota za vreme je določena na podlagi enote, uporabljene v vaši lokaciji. Če želite spremeniti enoto za vreme, zaženite pripomočke, kliknite meni s 3 pikami na vremenski kartici in izberite želeno enoto.
Če izberete vreme in več izkušenj , dobite kurirano vsebino športa, vremena, financ in prometa glede na vaše območne in jezikovne nastavitve.
-
Če želite spremeniti svojo lokacijo, zaženite pripomočke, na vremenski kartici kliknite puščico ob svoji lokaciji in izberite Upravljanje lokacij.
-
Če želite spremeniti jezik, odprite začetni meni > nastavitve > & jezik >jezik & regiji. Izberite jezik uporabniškega vmesnika sistema Windows. Dodatne jezike lahko dodate tudi tako, da izberete gumb Dodaj jezik v razdelku Izbrani jeziki.
-
Če želite spremeniti regijo, se premaknite do začetnega menija > nastavitve > jezikovnih & in > jezikovnih & regiji. Izberite želeno regijo na seznamu regij v spustnem meniju Država ali regija.
Vreme in drugo na zaklenjenem zaslonu lahko prilagodijo vsebino na podlagi ocene vaše lokacije tako, da vam zagotavlja izkušnjo, ki najbolj ustrezajo kontekstu. Ocena lokacije lahko dobite od lokacijske storitve v sistemu Windows, če je omogočena, v nasprotnem primeru pa se lahko znova uporabi naslov IP vaše internetne povezave.
Sporočite nam, kaj vam je všeč, dajte nam svoje zamisli v skupno rabo in nam ponudite predloge o tem, kako lahko izboljšamo izkušnjo prek Središča za povratne informacije (odprite možnost Namizno okolje >zaklenjeni zaslon).
Povezane teme
Povečajte svojo napravo tako, da pokažete čudovite slike z vsega sveta z žariščem sistema Windows ali svoje priljubljene spomine s fotografijo po meri ali dinamično diaprojekcijo kot ozadje zaklenjenega zaslona.
Ostanite na tekočem in učinkoviti z dinamičnimi posodobitvami, ki prinašajo vreme, finance, šport, promet in obvestila aplikacij neposredno na zaklenjeni zaslon. Predstavljajte si, da se pripravljate na svoj dan z enim pogledom napovedi ali da ostanete pred spremembami borznega trga, ne da bi odklenili napravo. To je popolna mešanica prilagajanja in praktičnosti, oblikovana samo za vas.
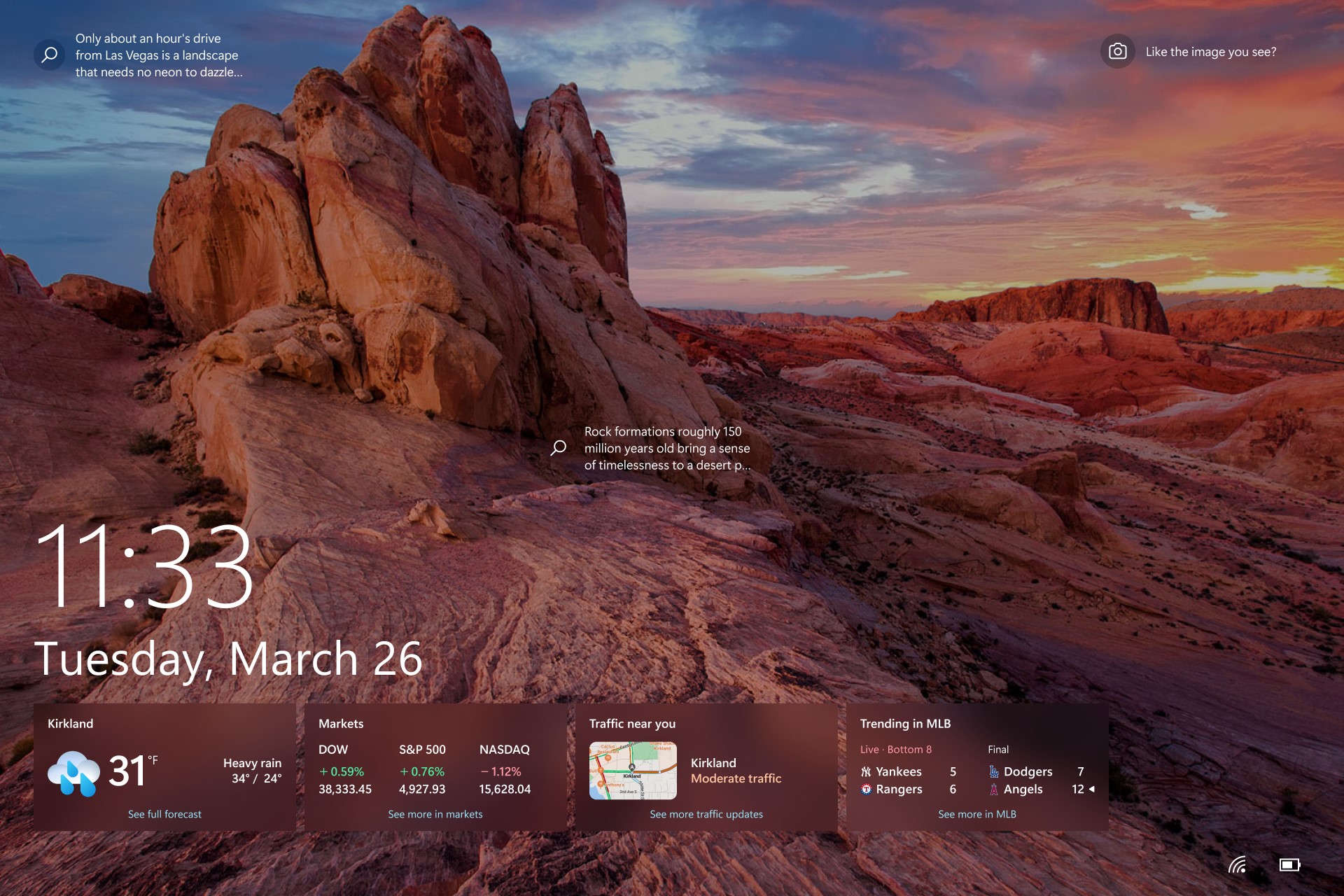
Prilagajanje slike zaklenjenega zaslona
-
Izberite začetni > Nastavitve .
-
Izberite Prilagajanje > zaklenjenega zaslona.
-
Izberite seznam za Ozadje, nato pa naredite nekaj od tega:
-
Izberite Središče pozornosti Windows za čudovito fotografijo, ki se samodejno prikaže. Središče pozornosti Windows se vsak dan posodobi z novimi slikami iz celega sveta, poleg tega pa prikazuje tudi namige in zvijače, da boste lahko izkoristili vse, kar ponuja sistem Windows.
-
Opomba: Če te možnosti ne vidite, je to morda zato, ker jo upravlja vaša organizacija. Za več informacij se obrnite na skrbnika sistema.
Če med vpisom ne vidite slike v žarišču sistema Windows, izberite začetni meni > Nastavitve > prilagajanje > zaklenjenem zaslonu. Preverite, ali je stikalo za možnost Pokaži sliko za ozadje zaklenjenega zaslona na zaslonu za vpis vklopljeno.
-
-
Izberite Slika, izberite nedavno sliko ali prebrskajte fotografije, izberite fotografijo, ki jo želite uporabiti, in izberite Izberi sliko.
-
Izberite Diaprojekcija, nato prebrskaj, izberite mapo, ki jo želite uporabiti, in izberite Izberi to mapo. Če so prikazane mape, ki jih ne želite vključiti v diaprojekcijo, izberite Odstrani ob tej mapi.
-
Namig: Če želite preveriti, ali zaklenjeni zaslon deluje pravilno, pritisnite tipko Windows + L, da zaklenete napravo. Izbrano ozadje bi moralo biti prikazano na zaklenjenem zaslonu.
Prilagajanje podrobnega stanja zaklenjenega zaslona
-
Izberite začetni > Nastavitve .
-
Izberite Prilagajanje> zaklenjenega zaslona.
-
Izberite ikono pod možnostjo Izberite eno aplikacijo, da prikažete podrobno stanje na zaklenjenem zaslonu, nato pa izberite aplikacijo, ki lahko prikaže podrobno stanje na zaklenjenem zaslonu. Če ne želite videti podrobnega stanja na zaklenjenem zaslonu, lahko izberete tudi Brez.
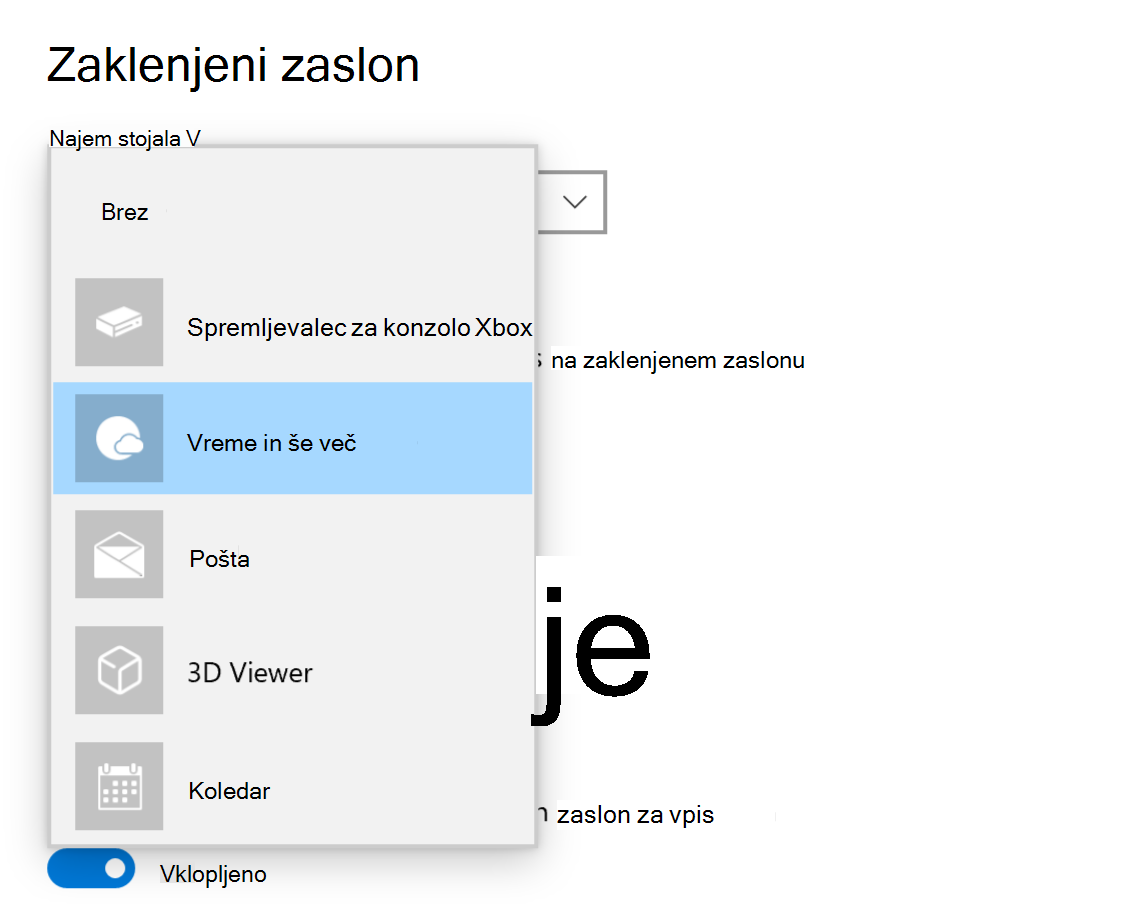
Opomba: Stanje zaklenjenega zaslona bo na voljo, ko zaklenete zaslon, ne glede na to, katero možnost prilagoditve slike izberete (Središče pozornosti Windows, Slika ali Diaprojekcija).
Vreme in drugo na zaklenjenem zaslonu
Izboljšajte zaklenjeni zaslon tako, da za podrobno stanje zaklenjenega zaslona izberete Vreme in še več. To na zaklenjeni zaslon prinaša dinamično vreme, finance, športno in prometno kartico.
Za dodatne podrobnosti preprosto tapnite ali kliknite katero koli kartico, se vpišite in si oglejte vse podrobnosti v brskalniku Microsoft Edge.
Vreme in več izkušenj se postopoma uvaja za uporabnike. Ko bo na voljo v vaši napravi, boste na zaklenjenem zaslonu začeli prejemati dodatne kartice. Glede na vašo regijo boste morda videli različne kartice. Če je za podrobnejše stanje prikazana samo možnost Vreme, boste videli le vremensko kartico in te posodobitve še niste prejeli.
Če želite v svojo napravo prenesti Vreme in še več, preverite, ali ste namestili najnovejše priporočene posodobitve za Windows. Če želite ročno preveriti, ali so na voljo posodobitve, izberite začetni meni > Nastavitve > Posodobi & Varnost > Windows Update > Preveri, ali so na voljo posodobitve.
-
Vreme in več izkušenj zahteva napravo s sistemom Windows 10, različica 22H2 ali novejša.
-
Vaše podjetje bo morda onemogočil vreme in več izkušenj.
-
Vreme in več izkušenj zahteva, da so omogočene novice in zanimanja.
Pogosta vprašanja
Trenutno ne morete izbrati posameznih kartic, ki se prikažejo na zaklenjenem zaslonu za vreme in več izkušenj . Izberete lahko drugo aplikacijo za prikaz podrobnega stanja v začetnem meniju > Nastavitve > Prilagajanje > Zaklenjeni zaslon ali pa izberete Brez, če ne želite videti podrobnega stanja na zaklenjenem zaslonu.
Enota za vreme je določena na podlagi enote, uporabljene v vaši lokaciji. Če želite spremeniti enoto za vreme, zaženite novice in zanimanja , kliknite meni s 3 pikami na vremenski kartici in izberite želeno enoto.
Če izberete vreme in več izkušenj, dobite kurirano vsebino športa, vremena, financ in prometa glede na vaše območne in jezikovne nastavitve.
-
Če želite spremeniti svojo lokacijo, zaženite novice in zanimanja, kliknite meni s 3 pikami na vremenski kartici in izberite Upravljanje lokacij.
-
Če želite spremeniti jezik in regijo, zaženite novice in zanimanja , kliknite sliko profila ali mehanizem za nastavitve v zgornjem desnem kotu, nato pa izberite jezik v spustnem meniju Jezik in vsebina .
Vreme in drugo na zaklenjenem zaslonu lahko prilagodijo vsebino na podlagi ocene vaše lokacije tako, da vam zagotavlja izkušnjo, ki najbolj ustrezajo kontekstu. Ocena lokacije lahko dobite od lokacijske storitve v sistemu Windows, če je omogočena, v nasprotnem primeru pa se lahko znova uporabi naslov IP vaše internetne povezave.
Sporočite nam, kaj vam je všeč, dajte nam svoje zamisli v skupno rabo in nam ponudite predloge o tem, kako lahko izboljšamo izkušnjo prek Središča za povratne informacije (odprite možnost Namizno okolje >zaklenjeni zaslon).











