Spreminjanje svetlosti zaslona v Windows
Izberite ikono Omrežje na desni strani opravilne vrstice, nato pa premaknite drsnik Svetlost, da prilagodite svetlost. (Če drsnik ni na voljo, glejte »Opombe« spodaj.)
Nekateri računalniki lahko dovolijo, da Windows samodejno prilagodi svetlost zaslona glede na trenutne svetlobne razmere. Če želite izvedeti, ali vaš računalnik to podpira, Nastavitve >System>Display. Izberite Svetlost, poiščite potrditveno polje Samodejno spremeni svetlost, ko se spremeni osvetlitev, in jo izberite, če želite uporabljati to funkcijo. Ta samodejna nastavitev zagotovi, da je vaš zaslon berljiv, kamorkoli greste. Tudi če jo uporabljate, lahko drsnik Svetlost še vedno premikate in tako natančno nastavite raven svetlosti vgrajenega zaslona.
Morda bo prikazano tudi drugo potrditveno polje: Izboljšajte baterijo z optimizacijo prikazane vsebine in svetlosti. Nekateri Windows računalniki lahko samodejno prilagodijo svetlost in kontrast zaslona glede na vsebino, ki je prikazana na vgrajenem zaslonu. Če želite več informacij, glejte Prilagodljiva svetlost in kontrast Windows.
Opombe:
-
Morda ne boste videli drsnika Za svetlost na namiznih računalnikih, ki imajo zunanji monitor. Če želite spremeniti svetlost na zunanjem monitorju, uporabite gumbe na njem.
-
Če nimate namiznega računalnika in drsnik ni prikazan ali ne deluje, poskusite posodobiti gonilnik grafične kartice. V opravilni vrstici izberite Iskanje, vnesite Upraviteljnaprav in nato na seznamu rezultatov izberite Upravitelj naprav. V upravitelju naprav izberite Grafične kartice, nato pa izberite grafično kartico. Pritisnite in pridržite (ali z desno tipko miške kliknite) ime grafične kartice, izberite Posodobi gonilnik in sledite navodilom.
Izberite središče za opravila na desni strani opravilne vrstice in nato premaknite drsnik Svetlost, da prilagodite svetlost. (Če drsnika ni na tem mestu, si oglejte spodnji razdelek z opombami.)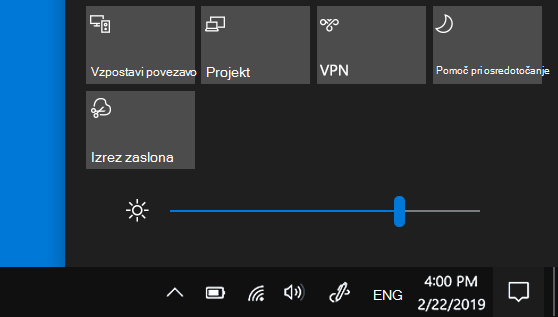
Nekateri računalniki lahko dovolijo, da Windows samodejno prilagodi svetlost zaslona glede na trenutne svetlobne razmere. Če želite izvedeti, ali vaš računalnik to podpira, Nastavitve > System > Display. V razdelku »Svetlost in barve« poiščite potrditveno polje Samodejno spremeni svetlost, ko se spremeni osvetlitev in ga nato potrdite za uporabo te funkcije. Ta samodejna nastavitev zagotovi, da je vaš zaslon berljiv, kamorkoli greste. Tudi če jo uporabljate, lahko drsnik Spremenite svetlost vgrajenega zaslona še vedno premaknete in tako podrobno prilagodite raven svetlosti.
Opombe:
-
Pri namiznih računalnikih, ki imajo zunanji monitor, morda ne boste videli drsnika za spreminjanje svetlosti vgrajenega zaslona. Če želite spremeniti svetlost na zunanjem monitorju, uporabite gumbe na njem.
-
Drsnik za svetlost je v sistemu Windows 10, različica 1903 prikazan v središču za opravila. Če želite drsnik za svetlost najti v starejših različicah sistema Windows 10, izberite Nastavitve > Sistem > Zaslon in nato premaknite drsnik Spremeni svetlost, da prilagodite svetlost.
-
Če nimate namiznega računalnika in drsnik ni prikazan ali ne deluje, poskusite posodobiti gonilnik grafične kartice. V iskalno polje v opravilni vrstici vnesite Upravitelj naprav in nato na seznamu rezultatov izberite Upravitelj naprav. V Upravitelju naprav izberite Grafične kartice, nato pa izberite grafično kartico. Pritisnite in pridržite (ali z desno tipko miške kliknite) ime grafične kartice, izberite Posodobi gonilnik in sledite navodilom.










