Kaj lahko naredim, če zaslon, občutljiv na dotik, naprave Surface preneha delovati
Applies To
Surface Devices SurfaceČe imate težave z zaslonom, občutljivim na dotik, na primer na dotik, ki se ne odziva na delu zaslona ali v vseh delih zaslona, poteze z več prsti ne delujejo ali če pero za Surface ne piše, se dotika nenatančno, ima naprava Surface »fantomske« ali »duhovne« dotike, je pri dotiku počasno odzivanje ali pa ne veste, kako onemogočiti upravljanje na dotik v napravi Surface, je tukaj nekaj rešitev, ki jih lahko preskusite.
Če naprava Surface prikazuje sliko in sprejema vnos na dotik ali vnos peresa, vendar ima težave z videoposnetki, kot so popačena slika, utripanje ali črte, ki tečejo po sliki, glejte Kaj lahko poskusite, če zaslon naprave Surface utripa, je popačen ali ima druge težave z zaslonom.
Opomba: Če želite izvesti te korake, boste morda morali priklopite tipkovnico ali miško, odvisno od vaše težave. Priporočamo uporabo tipkovnice Surface Type Cover, tipkovnice ali miške USB ali tipkovnice ali miške Bluetooth.
Če zaslon, občutljiv na dotik, naprave Surface ne deluje, najprej poskusite s temi koraki
Če želite odpraviti te težave, lahko začnete tako, da upoštevate spodnje korake za zagon vmesnika UEFI in preizkusite funkcije na dotik, znova namestite gonilnik za zaslon na dotik, preverite, ali so na voljo posodobitve za Sistem Windows in Surface, ali ponastavitenapravo Surface. Če s tem težave ne odpravite, lahko več informacij najdete v članku Ali zaslon, občutljiv na dotik, še vedno ne deluje?
1. rešitev: za zagon v vmesnik UEFI in preskus funkcij na dotik
Poenoten programski vmesnik EFI je vrsta programske opreme, ki sistemu Windows pomaga pri komunikaciji s strojno opremo naprave Surface. Vmesnik UEFI deluje neodvisno od sistema Windows, zato bo testiranje strojne opreme v vmesniku UEFI delovalo, če imate težave s strojno opremo.
-
Če upravljanje na dotik v vmesniku UEFI ne deluje, je v vaši napravi verjetno prišlo do okvare strojne opreme in je treba servisiranje.
-
Če funkcije na dotik delujejo v vmesniku UEFI, je težava verjetno povezana s sistemom Windows ali gonilnikom na dotik.
Upoštevajte navodila za zagon naprave z vmesnikom UEFI in preskusa funkcij na dotik:
-
Odprite začetni meni > Napajanje > zaustavitev .
-
Ko je naprava Surface izklopljena, pritisnite in pridržite gumb za povečanje glasnosti in pritisnite gumb za napajanje, dokler se na zaslonu ne prikaže logotip za Microsoft ali Surface.
-
Ko ste v vmesniku UEFI, se dotaknite zaslona naprave Surface in preverite, ali se normalno odziva. Poskusite s krmarjenjem v vmesniku UEFI, tako da tapnete več elementov v meniju. Nato sledite enemu od naslednjih korakov, odvisno od odziva naprave Surface na dotik:
-
Če funkcije na dotik v napravi Surface ne delujejo, je morda prišlo do napake strojne opreme zaslona na dotik. Naslednji korak je pošiljanje servisnega naloga.
-
Če upravljanje na dotik v napravi Surface deluje, izberite IZHOD, sledite navodilom na zaslonu in znova zaženite sistem Windows. Nato znova namestite gonilnik za zaslon, občutljiv na dotik.
-

Opomba: Ta videoposnetek je na voljo samo v angleščini.
2. rešitev: znova namestite gonilnik za zaslon, občutljiv na dotik
Opozorilo: Tega koraka ne izvedite na napravi Surface Pro X; napravo Surface lahko postavite v neuporabno stanje in tvegate svoje podatke. Odpravljanje težav lahko nadaljujete tako, da ponastavite napravo Surface.
-
V iskalno polje v opravilni vrstici vnesite upravitelj naprav in nato upravitelj naprav na seznamu rezultatov.
-
Razširite kategorijo Vnosne naprave .
-
Z desno tipko miške kliknite Intel(R) Precise Touch Device, izberite Odstrani napravo in nato v pogovornem oknu Odstrani napravo izberite Odstrani.
-
Z desno tipko miške kliknite Zaslon na dotik skladen z vnosnimi napravami (HID), izberite Odstrani napravo in nato v pogovornem oknu Odstrani napravo izberite Odstrani. Če sta prikazana dva gonilnika za zaslon na dotik, združljiva z vnosnimi napravami (HID), z desno tipko miško kliknite prvega, izberite Odstrani napravoin nato izberite Odstrani, nato pa ponovite postopek še za drugi gonilnik.
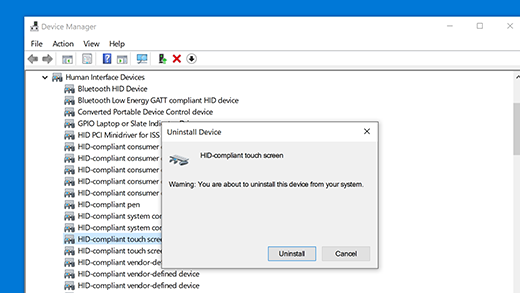
-
V meniju Dejanje izberite Poišči spremembe strojne opreme. Morda boste morali znova zagnati napravo Surface. Ko vzpostavite povezavo z internetom, se gonilnik za zaslon, občutljiv na dotik, samodejno prenese in namesti.
Če želite preveriti, ali je ta rešitev odpravila težavo, z dotikom odprite aplikacijo, na primer Microsoft Edge ali drugi spletni brskalnik, ter z drsenjem, povečanjem s približevanjem prstov, podrsanjem z desne strani ter dolgim pritiskom preskusite funkcije na dotik.
3. rešitev: preverite, ali so na voljo posodobitve za sistem Windows in napravo Surface
Z aplikacijo Surface lahko hitro preverite stanje gonilnikov in vdelane programske opreme naprave Surface.
-
V aplikaciji Surface razširite razdelek Pomoč in podpora in preverite stanje posodobitve.
-
Če so na voljo posodobitve, izberite gumb Preveri za posodobitve, da odprete Windows Update in namestite posodobitve, ki so na voljo.
Opomba: Če nimate nameščene aplikacije Surface, lahko aplikacijo Surface prenesete iz trgovine Microsoft Store. Ko bo prenesena, izberite Start, poiščite Surface in nato izberite aplikacijo na seznamu rezultatov.
4. rešitev: ponastavite napravo Surface
Če imate še vedno težave z zaslonom na dotik, poskusite ponastaviti napravo Surface. Če želite izvedeti, kako to naredite, glejte Obnovitev ali ponastavitev naprave Surface za Windows in sledite priporočenim korakom za »Ponastavite ta računalnik«.
Po ponastavitvi in nastavitvi naprave z dotikom odprite aplikacijo, kot je Microsoft Edge ali drug spletni brskalnik, ter z drsenjem, povečanjem s približevanjem prstov, podrsanjem z desne strani ter dolgim pritiskom preskusite funkcije na dotik.
Ali zaslon, občutljiv na dotik, še vedno ne deluje?
V nadaljevanju si oglejte opis, ki najbolje pojasnjuje težavo, s katero ste se soočali, in poiščite ustrezne nadaljnje korake. Če vaše težave ni na seznamu in ste težavo odpravljali zgoraj, je morda prišlo do okvare strojne opreme. V tem primeru morate poslati servisninalog.
Opozorilo: Med odpravljanjem težav bo morda določeno, da morate napravo Surface ponastaviti ali zamenjati. Če želite več informacij o tem, kako varnostno kopirate podatke, glejte Varnostno kopiranje računalnika s sistemom Windows.
|
Kaj doživljate |
Priporočilo |
|---|---|
|
Zaslon, občutljiv na dotik, se ne odziva na delu zaslona ali celotnem zaslonu
|
|
|
Poteze z več prsti ne delujejo ali dotik ni točen
|
|
|
Surface ima »fantomske« ali »duh« dotike
|
|
|
Zaslon na dotik se odziva počasi
|
|
|
Pero za Surface ne piše
|
|
|
V upravitelju naprav manjka gonilnik ali vdelana programska oprema za zaslon, občutljiv na dotik, naprave Surface
|
Ročno namesti gonilnike; glejte Prenos gonilnikov in vdelane programske opreme za Surface. |
|
Onemogočite lahko vse funkcije na dotik v napravi Surface Opomba: Onemogočanje dotika onemogoči tudi dodatno opremo na dotik, kot so pero za Surface, Surface Dial in tipkovnica Windows Touch Keyboard. |
Omogočanje in onemogočanje zaslona na dotik v sistemu Windows |
Če upravljanje na dotik v napravi Surface še vedno ne deluje, pošljite servisni nalog
Izvedete lahko še en korak. Če s temi koraki ne odpravite težave, so vam na voljo možnosti servisa in podpore.
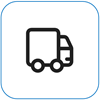
Pošlji Microsoftu Če želite pripraviti napravo za pošiljanje Microsoftu, lahko natisnete nalepko za dostavo, preverite Microsoftovo garancijo in ustvarite servisne naloge.
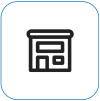
Poiščite osebno podporo Trenutno imajo Kitajska, Japonska in Združeno kraljestvo na voljo osebno podporo, ki lahko vključuje strokovni pregled strojne opreme, odpravljanje težav in obnovitev sistema.
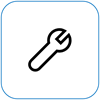
Samopopravilo Če ste tehnično izkušeni in imate prava orodja, ima Microsoft na voljo nabor nadomestnih komponent in vodnikov za popravilo, ki omogočajo izvedbo popravil.
Opomba: Če je vaša naprava Surface poslovna naprava (v lasti organizacije), glejte Možnosti storitve Surface za poslovni svet in izobraževalne ustanove. Razpoložljivost je morda omejena za nekatere države ali izdelke.
Za več informacij si oglejte Kako pridobiti servis ali popravilo za napravo Surface.











