Windows Media Center je uključen u neka izdanja programa Windows 7.
Kada se koristi na sveobuhvata, Media Center može da pretvori računar u moćno čvorište za zabavu kod kuće. Punu moć programa Media Center možete da iskoristite tako što ćete povezati računar sa HDT-om i koristiti daljinski Media Center da biste kontrolisali sve radnje sa kauča.

računar povezan sa televizorom i udaljenim Media Center uređajem
Druga opcija je povezivanje računara sa standardnim monitorom računara, tastaturom i mišem. Možete čak i da strimujete medije preko kućne mreže na extender uređaj.
Bez obzira na to koji način odaberete, Media Center vas drži zabavnog tako što vam dozvoljava da:
-
Gledajte, pauzirajte i snimite TV uživo.
-
Pogledajte projekcije slajdova fotografija.
-
Reprodukujte bilo koju pesmu u biblioteci muzike ili reprodukujte CD-ove ili DVD-ove.
Podešavanje programa Windows Media Center
Kada prvi put pokrenete Media Center, videćete stranicu sa informacijama o podešavanju i dve opcije za podešavanje. Najbrži metod je da to ne iznenađuje, Express. Sada možete da odaberete ovu opciju ako želite odmah da uskočite. Međutim, hajde da prođemo kroz opcije prilagođenog podešavanja kako bi vam pružili bolju predstavu o tome šta možete da uradite sa Media Center.
-
Koristeći udaljeni Media Center, pritisnite zeleno dugme Start

-
Kada prvi put pokrenete Media Center, na stranici za podešavanje izaberite stavku Nastavi, a zatim izaberite stavku Prilagođeno.
-
Kada stignete do stranice pod nazivom Preuzmi na najbolji način iz programa Windows Media Center,izaberite Da da biste dozvolili programu Media Center da preuzme naslovnu stranu albuma, DVD cover art, trenutne liste TV vodiča, informacije iz medijskih usluga na mreži i druge korisne informacije.
Saveti:
-
Možete da koristite i miš da biste otvorili Media Center. Kliknite na taster Start , izaberite Svi programi, a zatim izaberite Windows Media Center.
-
Ako sada odaberete opciju Ekspresnog podešavanja, kasnije možete da se vratite na proces prilagođenog podešavanja tako što ćete pratiti ove korake sa početnog ekrana operativnog sistema Windows Media Center: pomerite se do stavke Zadaci ,izaberite Postavke ,izaberite Opšte ,izaberite Podešavanje Windows Media Center, a zatim izaberite Ponovo pokreni instalaciju.
To je sve za potrebne opcije podešavanja. Ostatak procesa podešavanja je opcionalan, ali postoji nekoliko stavki na stranici Opcionalno podešavanje koje vas mogu zanimati.
Optimizacija izgleda programa Windows Media Center na ekranu
Kalibracija ekrana je korisna za dobijanje najboljeg mogućeg kvaliteta slike na TV ekranu ili monitoru računara.
Prikaz Kalibracija vas vodi kroz glavni deo procesa sa nizom pitanja. Ako niste sigurni u detalje podešavanja hardvera, kao što su ime kabla ili tip ekrana koji imate, pogledajte ilustracije u prikazu Kalibracija – one vam mogu pomoći da shvatite koji tip veze koristite. Kada završite sa odgovorima na pitanja i zadovoljni ste izgledom ekrana, zatvorite prikaz Kalibracija. Ako niste zadovoljni, možete da koristite dodatne opcije prikaza u okviru Prilagođavanje kontrola prikaza.
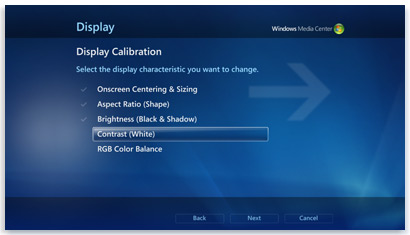
kalibraciju televizora ili monitora
U bilo kom trenutku možete da se vratite na prikaz kalibracije:
-
Koristeći udaljeni Media Center, pritisnite zeleno dugme Start

-
Na početnom ekranu programa Windows Media Center pomerite se do stavke Zadaci,izaberite Postavke ,izaberite Opšte ,izaberite Podešavanje windows Media Centercentra , a zatim izaberite Konfigurišite TV ili monitor.
Podešavanje zvučnika
Ako je računar povezan sa okolnim zvučnim sistemom, možete da koristite podešavanje zvučnika. Odaberite konfiguraciju zvučnika, a zatim koristite test da reprodukujte zvuk dimnjaka. Pažljivo slušajte svakog pojedinačnog zvučnika da biste se uverili da prima signal.
Savet: Ako uopšte ne dobijate zvuk, proverite da li su svi kablovi ispravno priključeni i da li je jačina zvuka na zvučnicima i računaru isključena. (Čak i najsaznaniji stručnjak za računare može slučajno da povremeno ostavi opciju "Priguši" operativni sistem Windows.)
Ako je računar povezan sa televizorom, imajte naznaku da mnogi grafiči i tipovi kablova ne podržavaju audio signale. Možda ćete morati da povežete zvučnu karticu na računaru direktno sa zvučnicima.
U bilo kom trenutku možete da se vratite na podešavanje govornika:
-
Koristeći udaljeni Media Center, pritisnite zeleno dugme Start

-
Na početnom ekranu programa Windows Media Center pomerite se do stavke Zadaci,izaberite Postavke ,izaberite Opšte ,izaberite Podešavanje usluge Windows Media Center, a zatim izaberite Podesi zvučnike.
Podešavanje biblioteka medija
Svaki put kada pokrenete Media Center, on automatski skenira biblioteke Muzika, Slike i Video zapisi na računaru. Ali šta ako su muzičke datoteke na spoljnom čvrstom disku ili su slike na drugom računaru u matičnoj grupi? Ne brinite – Media Center ima rešenja.
-
U biblioteci medijaizaberite tip medija koji želite da dodate (na primer,Muzika ), a zatim izaberite stavku Dalje.
-
Izaberite stavku Dodaj fascikle u biblioteku, a zatim izaberite dalje.
-
Izaberite stavku Na ovom računaru (obuhvata mamne mrežne disk jedinice), a zatim kliknite na dugme Dalje.
-
Pronađite fasciklu u kojoj su datoteke uskladištene, potvrdite izbor u polju za potvrdu pored fascikle, a zatim izaberite stavku Dalje.
Media Center će pretražiti fasciklu da bi potražio digitalne medije. On će takođe sačuvati izbor fascikli kada sledeći put pokrenete program.
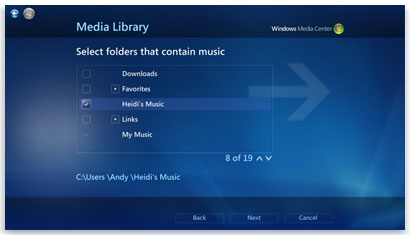
Center automatski skenira izabrane fascikle za kompatibilne medijske datoteke
Ako želite da uvezete datoteke iz deljene fascikle na drugom računaru, proces je sličan: izaberite stavku Na drugom računaru i Media Center će pretražiti deljene fascikle, a ne lokalne.
U bilo kom trenutku možete da se vratite u biblioteku medija:
-
Koristeći udaljeni Media Center, pritisnite zeleno dugme Start

-
Na početnom ekranu programa Windows Media Center pomerite se do stavke Zadaci, izaberite Postavke, a zatim izaberite stavku Biblioteke medija.
Konfigurisanje tunera, TV signala i vodiča
Ova opcija se pojavljuje u meniju Opcionalno podešavanje samo ako Media Center otkrije TV tjuner. TV tjuner je hardverski uređaj koji možete da povežete sa računarom putem unutrašnjeg konektora za proširenje ili porta spoljne proširenje, kao što je USB port. Pomoću kompatibilnog TV podučavača možete da povežete TV signal sa računarom da biste gledali i snimali TV.
Podešavanje TV-a će vas provesti kroz proces podešavanja TV signala za gledanje i snimanje u programu Media Center. Kada stignete do stranice rezultata otkrivanja TV signala, izaberite Da,konfiguriši TV sa ovim rezultatima , a zatim će Media Center uraditi veći deo posla za vas.
U bilo kom trenutku možete da se vratite na podešavanje TV-a:
-
Koristeći udaljeni Media Center, pritisnite zeleno dugme Start

-
Na početnom ekranu sistema Windows Media Center pomerite se do stavke Zadaci,izaberite Postavke ,izaberite Opšte ,izaberite Stavku Podešavanje Windows Media Centercentra , a zatim izaberite Podesi TV signal.
Odmorite se i uživajte
Kada završite sa podešavanjem centra za medije, izaberite dugme Završio/a ,kliknite na dugme Dalje ,a zatim izaberite stavku Završi da biste otvorili Media Center i počnite da istražujete. Sve digitalne filmove, fotografije i kućne filmove– kao i razne medijske medije na mreži – biće za samo nekoliko klika od vas.











