Bez obzira na to da li pišete slovo ili izračunavate numeričke podatke, tastatura je glavni način za unos informacija u računar. Ali da li ste znali da možete da koristite i tastaturu da biste kontrolisali računar? Učenje nekoliko jednostavnih komandi na tastaturi (uputstva za računar) može da vam pomogne da efikasnije radite.
Kako su ključevi organizovani
Tasteri na tastaturi mogu da se podele u nekoliko grupa na osnovu funkcije:
-
Kucanje (alfanumerički) tasteri. Ovi tasteri sadrže isto slovo, broj, interpunkciju i simbolički tastere koji se nalaze na tradicionalnom kucanju.
-
Tasteri za kontrolu. Ovi tasteri se koriste sami ili u kombinaciji sa drugim tasterima za izvršavanje određenih radnji. Najčešće korišćeni tasteri za kontrolu su Ctrl, Alt, taster sa Windows

-
Funkcijske tastere. Funkcijske tastere koristite za izvršavanje određenih zadataka. Označeni su oznakom F1, F2, F3 i tako dalje, sve do F12. Funkcionalnost ovih tastera se razlikuje od programa do programa.
-
Tasteri za navigaciju. Ovi tasteri se koriste za kretanje po dokumentima ili veb stranicama i za uređivanje teksta. Oni obuhvataju tastere sa strelicama, Home, End, Page Up, Page Down, Delete i Insert.
-
Numeric keypad. Numeričku tastaturu je pri ruci za brzi unošenje brojeva. Ključevi su grupisani u bloku kao što je konvencionalni kalkulator ili dodavanje računara.
Sledeća ilustracija prikazuje kako su ovi tasteri raspoređeni na tipičnoj tastaturi. Raspored tastera na tastaturi može biti drugačiji.
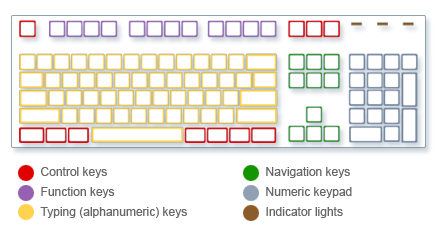
Kucanje teksta
Kad god treba da otkucate nešto u programu, e-poruci ili okviru za tekst, videćete trepćuću vertikalnu liniju (
Pored slova, brojeva, znakova interpunkcije i simbola, tasteri za kucanje obuhvataju i Shift, Caps Lock, Tab, Enter, razmaknica i taster Backspace.
|
Ime ključa |
Kako se koristi |
|---|---|
|
Shift |
Pritisnite kombinaciju tastera Shift u kombinaciji sa slovom da biste otkucali neko slovo sa velikim slovima. Pritisnite taster Shift u kombinaciji sa drugim tasterom da biste otkucali simbol prikazan u gornjem delu tog tastera. |
|
taster Kaps Lok |
Pritisnite jednom taster Caps Lock da biste sva slova otkucali kao sva slova. Ponovo pritisnite taster Caps Lock da biste isključili ovu funkciju. Tastatura možda ima svetlo koje ukazuje na to da li je taster Caps Lock upačen. |
|
Tab |
Pritisnite taster Tab da biste pomerali kursor nekoliko razmaka unapred. Takođe možete da pritisnete taster Tab da biste prešli na sledeći okvir za tekst u obrascu. |
|
Enter |
Pritisnite taster Enter da biste premestili kursor na početak sledećeg reda. U dijalogu pritisnite taster Enter da biste izabrali istaknuto dugme. |
|
Razmaknica |
Pritisnite razmaknica da biste pomerili kursor za jedan razmak unapred. |
|
Backspace |
Pritisnite taster Backspace da biste izbrisali znak pre kursora ili izabrani tekst. |
Korišćenje tasterskih prečica
Tasterske prečice su načini za izvršavanje radnji pomoću tastature. One se zovu prečice jer vam pomažu da brže radite. Zapravo, skoro svaka radnja ili komanda koju možete da izvršite pomoću miša mogu se brže izvršiti pomoću jednog ili više tastera na tastaturi.
U temama pomoći znak plus (+) između dva ili više tastera ukazuje na to da te tastere treba pritisnuti u kombinaciji. Na primer, kombinacija tastera Ctrl + A znači da pritisnete i držite taster Ctrl, a zatim pritisnete taster A. Ctrl + Shift + A znači da pritisnete i držite tastere Ctrl i Shift, a zatim pritisnete taster A.
Pronalaženje prečica za program
Stvari u većini programa možete da uradite pomoću tastature. Da biste videli koje komande imaju tasterske prečice, otvorite meni. Prečice (ako su dostupne) prikazane su pored stavki menija.
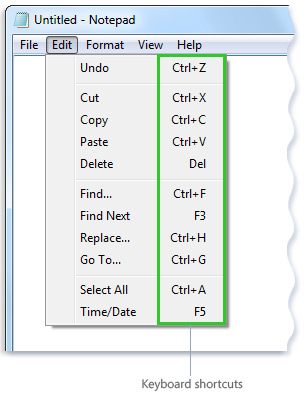
Tasterske prečice pojavljuju se pored stavki menija.
Izbor menija, komandi i opcija
Pomoću tastature možete da otvorite menije i odaberete komande i druge opcije. U programu koji ima menije sa podvučenim slovima, pritisnite taster Alt i podvučeno slovo da biste otvorili odgovarajući meni. Pritisnite podvučeno slovo u stavci menija da biste odabrali tu komandu. Za programe koji koriste traku, kao što je Bojanka i Pisanka, pritisnite taster Alt preklapanja (a ne podvlake) slovo koje se može pritisnuti.
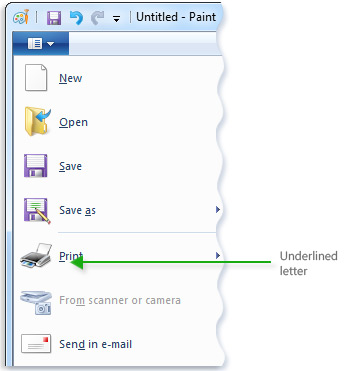
Pritisnite kombinaciju tastera Alt + F da biste otvorili meni Datoteka, a zatim pritisnite taster P da biste odabrali komandu Odštampaj.
Ovaj trik funkcioniše i u dijalozima. Kad god vidite podvučeno slovo priloženo opciji u dijalogu, to znači da možete da pritisnete alt i to slovo da biste odabrali tu opciju.
Korisne prečice
Sledeća tabela navodi neke od najkorisnijih tasterskih prečica. Detaljnije liste pogledajte Tasterske prečice.
|
Pritisnite ovo |
Da biste to uraditi |
|---|---|
|
Taster sa Windows |
Otvaranje "Start" menija |
|
Alt + Tab |
Prebacivanje između otvorenih programa ili prozora |
|
Alt + F4 |
Zatvaranje aktivne stavke ili izlaz iz aktivnog programa |
|
Ctrl + S |
Čuvanje trenutne datoteke ili dokumenta (funkcioniše u većini programa) |
|
Ctrl + C |
Kopiranje izabrane stavke |
|
Ctrl + X |
Isecite izabranu stavku |
|
Ctrl + V |
Nalepite izabranu stavku |
|
Ctrl + Z |
Opozivanje radnje |
|
Ctrl + A |
Izbor svih stavki u dokumentu ili prozoru |
|
F1 |
Prikaz pomoći za program ili Windows |
|
Taster sa Windows logotipom |
Prikaz Windows pomoći i podrške |
|
Esc |
Otkazivanje trenutnog zadatka |
|
Ključ aplikacije |
Otvorite meni sa komandama povezanim sa izborom u programu. Treba da kliknete desnim tasterom miša na izbor. |
Korišćenje tastera za navigaciju
Tasteri za navigaciju vam omogućavaju da premeštate kursor, krećete se kroz dokumente i veb stranice i uređujete tekst. Sledeća tabela navodi neke uobičajene funkcije ovih ključeva.
|
Pritisnite ovo |
Da biste to uraditi |
|---|---|
|
Strelica nalevo, strelica nadesno, strelica nagore ili strelica nadole |
Pomeranje kursora ili izbor za jedan razmak ili red u smeru strelice ili pomeranje veb stranice u smeru strelice |
|
Home |
Premeštanje kursora na kraj reda ili premeštanje na vrh veb stranice |
|
End |
Premeštanje kursora na kraj reda ili premeštanje na dno veb stranice |
|
Ctrl + Home |
Premeštanje na vrh dokumenta |
|
Ctrl + End |
Premeštanje na dno dokumenta |
|
Page Up |
Premeštanje kursora ili stranice na vrh za jedan ekran |
|
Page Down |
Premeštanje kursora ili stranice nadole za jedan ekran |
|
Izbriši |
Brisanje znaka iza kursora ili izabranog teksta; u operativnom sistemu Windows izbrišite izabranu stavku i premestite je u korpu za otpatke |
|
Umetanje |
Uključivanje ili isključivanje režima umetanje Kada je režim umetanje on, tekst koji otkucate umeće se na kursor. Kada je režim umetanje isključen, tekst koji otkucate zamenjuje postojeće znakove. |
Korišćenje numeričke tastature
Numerična tastatura raspoređena je u brojeve 0 i 9, aritmetičke operatore + (sabiranje), - (oduzimanje), * (množenje) i / (deljenje) i decimalni zarez kao što bi se pojavljivali na kalkulatoru ili dodavanju računara. Naravno, ovi znakovi su duplirani na drugom mestu na tastaturi, ali raspored tastature vam omogućava da brzo unesete numeričke podatke ili matematičke operacije jednom rukom.
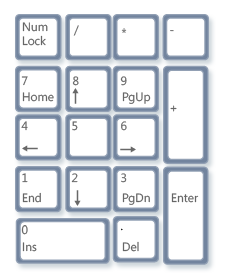
Numeriska tastatura
Da biste koristili numeričku tastaturu za unos brojeva, pritisnite taster Num Lock. Većina tastatura ima svetlo koje ukazuje na to da li je taster Num Lock isključen. Kada je taster Num Lock isključen, numerična tastatura funkcioniše kao drugi skup tastera za navigaciju (ove funkcije se štampaju na tasterima pored brojeva ili simbola).
Pomoću kalkulatora možete da koristite numeričku tastaturu za obavljanje jednostavnih izračunavanja.
-
Otvorite kalkulator tako što ćete kliknuti na dugme Start . U polju za pretragu otkucajte Kalkulator, a zatim na listi sa rezultatima izaberite stavku Kalkulator .
-
Proverite svetlo tastature da biste videli da li je taster Num Lock pritisnut. Ako nije, pritisnite taster Num Lock.
-
Pomoću numeričke tastature otkucajte prvi broj u izračunavanju.
-
Na tastaturi otkucajte + da biste sabrali, – za oduzimanje, * za množenje ili / za podelu.
-
Otkucajte sledeći broj u izračunavanju.
-
Pritisnite taster Enter da biste dovršili izračunavanje.
Tri neparna ključa
Do sada smo razmotrili skoro svaki ključ koji ćete verovatno koristiti. Ali hajde da istražimo tri najveća ključa ključa koji su ključ za taj ključ na tastaturi: PrtScn, Scroll Lock i Pauziraj/prelomi.
PrtScn (ili Print Screen)
Davno, ovaj ključ je zapravo radio ono što je rekao – poslao je trenutni ekran teksta vašem štampaču. Pritiskanje tastera PrtScn danas snima sliku celog ekrana ("snimak ekrana") i kopira je u ostavu u memoriji računara. Odatle možete da je nalepite (Ctrl + V) u Microsoft bojanka ili neki drugi program i, ako želite, možete da ga odštampate iz tog programa.
Još pretaga je SYS RQ, koji deli ključ sa prtScn na nekim tastaturama. Istorijsko, SYS RQ je dizajniran tako da bude "sistemski zahtev", ali ta komanda nije omogućena u operativnom sistemu Windows.
Savet: Pritisnite kombinaciju tastera Alt + PrtScn da biste uhvatili sliku samo aktivnog prozora, umesto celog ekrana.
ScrLk (ili Scroll Lock)
U većini programa, pritisknje tastera Scroll Lock nema efekta. U nekoliko programa pritiskom na taster Scroll Lock menja se ponašanje tastera sa strelicama i tastera Page Up i Page Down; Pritiskanjem ovih tastera dokument se pomera bez promene položaja kursora ili izbora. Tastatura možda ima svetlo koje ukazuje na to da li je taster Scroll Lock taster on.
Pauziranje/prelom
Ovaj ključ se retko koristi. U nekim starijim programima pritiskom na ovaj taster pauzira se program ili ga, u kombinaciji sa tasterom Ctrl, sprečava pokretanje.
Drugi tasteri
Neke moderne tastature imaju "hot keys" ili dugmad koja vam daju brz pristup programima, datotekama ili komandama jednim tasterom. Drugi modeli imaju kontrole jačine zvuka, točkiće za pomeranje, točkiće za zumiranje i druge gadžete. Detalje o tim funkcijama potražite u informacijama koje ste dobili uz tastaturu ili računar ili posetite veb lokaciju proizvođača.
Saveti za bezbedno korišćenje tastature
Pravilno korišćenje tastature može da vam pomogne da izbegnete utehu ili povredu zgloba, ruke i drške, naročito ako koristite računar tokom dugih perioda. Evo nekoliko saveta koji će vam pomoći da poboljšate korišćenje tastature:
-
Postavite tastaturu na nivou prevlaka. Gornje ruke bi trebalo da se opustite na stranama.
-
Centrjte tastaturu ispred vas. Ako tastatura ima numeričku tastaturu, možete da koristite razmaknicu kao centralnu tačku.
-
Kucajte sa šakama i slova koji plutaju iznad tastature, tako da možete da koristite celu ruku da biste pritisnuli da biste koristili distant tastere umesto da razvlačenjem prstiju.
-
Izbegavajte da vučete dlanove ili ruke na bilo koji tip površine dok kucate. Ako tastatura ima naslagnu dlan, koristite ga samo tokom pauze u kucanju.
-
Dok kucate, koristite lagan dodir i zadržite prava slova.
-
Kada ne kucate, opustite ruke i ruke.
-
Pauzu na računaru koristite na svakih 15 do 20 minuta.











