Istraživač datoteka u programu Windows 11 vam pomaže da brzo i lako preuzmete potrebne datoteke.
Da biste je odjavili u programu Windows 11, izaberite je na traci zadataka ili u "Start" meniju ili pritisnite taster sa Windows logotipom + E na tastaturi.
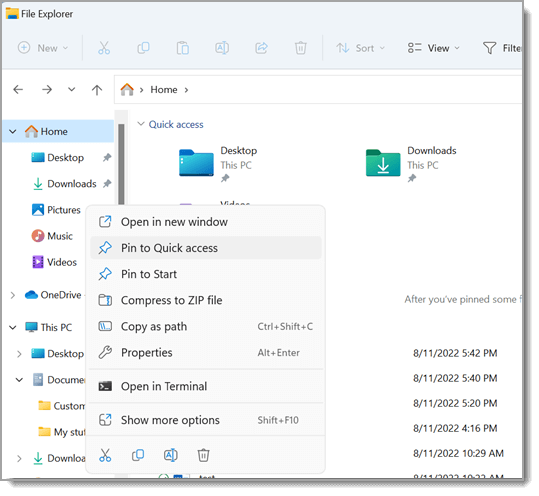
Kako se koristi istraživač datoteka:
-
Da biste zakačili fasciklu za brzi pristup, kliknite desnim tasterom miša na fasciklu (ili je pritisnite i držite) i izaberite stavku Zakači za brzi pristup.
-
Da biste delili datoteku, izaberite je, a zatim izaberite stavku Deli na traci.
-
Da biste premestili lokaciju datoteke ili fascikle, izaberite je, a zatim izaberite stavku Iseci na traci. Idite na novu lokaciju, a zatim izaberite stavku Nalepi .
Napomena: Za datoteke i fascikle u prikazu "Brzi pristup" moraćete da kliknete desnim tasterom miša (ili pritisnete i zadržite) i izaberete stavku Otvori da biste mogli da isečete i nalepite.
-
Da biste promenili način na koji se stavke prikazuju u istraživaču datoteka, izaberite stavku Prikaz na traci i birajte između prikazivanja ikona, lista, detalja i još mnogo toga.
-
Da biste smanjili prostor između datoteka, izaberite stavku Prikaži> kompaktni prikaz.
-
Da biste pronašli relevantne datoteke sa računara i oblaka, pretražite matičnu stranicu istraživača datoteka.
Napomena: Prijavite se na naloge u oblaku na početnom ekranu > Postavke > naloge da biste omogućili pretragu u oblaku.
Istraživač datoteka ima novi, unapređeni kontekstualni meni, koji olakšava prelazak na popularne komande. Kliknite desnim tasterom miša na datoteku da biste pristupili novom kontekstualnom meniju. Više informacija potražite u članku Pronalaženje stavki u kontekstualnom meniju istraživača datoteka.
Kao i mnoge lepše stvari u životu i istraživač datoteka s godinama postaje sve bolji. Da biste je odjavili u Windows 10, izaberite njenu ikonu na traci zadataka ili u "Start" meniju ili pritisnite taster sa Windows logotipom + E na tastaturi.
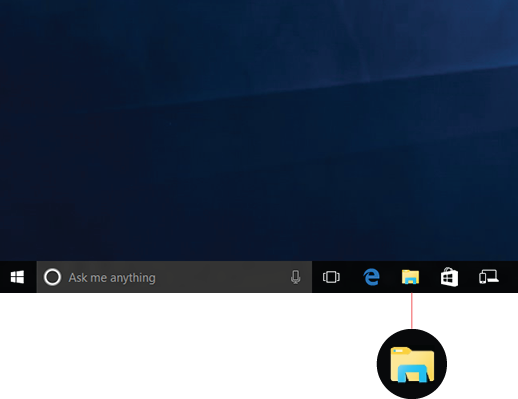
Evo nekih promena koje su vredne Windows 10:
-
OneDrive je sada deo istraživača datoteka. Da biste brzo saznali kako to funkcioniše, pogledajte članak OneDrive na računaru.
-
Kada se istraživač datoteka otvori, dočekaćete u prikaz "Brzi pristup". Tu su navedene najčešće korišćene fascikle i nedavno korišćene datoteke, tako da nećete morati da kopate po grupama fascikli da biste ih pronašli. Zakačite omiljene fascikle na prikaz "Brzi pristup" da bi vam uvek držali pri ruci. Više informacija potražite u članku Kačenje, uklanjanje i prilagođavanje u prikazu "Brzi pristup".
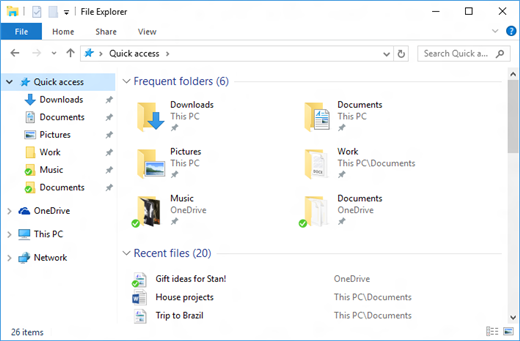
-
Sada možete da koristite aplikacije za deljenje datoteka i fotografija direktno iz istraživača datoteka. Izaberite datoteke koje želite da delite, idite na karticu Deljenje , kliknite na dugme Deli , a zatim odaberite aplikaciju. Više informacija o opcijama deljenja potražite u članku Deljenje datoteka u istraživaču datoteka.
Ako dolazite iz operativnog sistema Windows 7, evo još nekoliko razlika:
-
Moj računar se sada zove "Ovaj računar" i neće se podrazumevano prikazivati na radnoj površini. Da biste saznali kako da dodate "Ovaj računar" na radnu površinu ili u "Start" meni, pogledajte odeljak "Moj računar" je sada "Ovaj računar".
-
Biblioteke se neće pojaviti u istraživaču datoteka osim ako vi to ne želite. Da biste ih dodali u levo okno, izaberite karticu Prikaz > navigaciju > Prikaži biblioteke.











