Microsoft Edge nudi besprekorno iskustvo pregledanja i opremljen je mnoštvom alatki i funkcija. Jedna od takvih osnovnih funkcija je mogućnost štampanja veb stranica direktno iz pregledača. U ovom članku ćemo istražiti različite aspekte štampanja u pregledaču Microsoft Edge.
Da biste rešili probleme sa štampanjem u pregledaču Microsoft Edge, pogledajte članak Rešavanje problema sa štampanjem u pregledaču Microsoft Edge.
Štampanje u pregledaču Microsoft Edge je jednostavan proces i može se obaviti na više načina.
-
Korišćenje tasterske prečice: Pritisnite kombinaciju tastera Ctrl + P u operativnom sistemu Windows ili Command + P na Mac računaru da biste otvorili dijalog za štampanje.
-
Opcija menija: Kliknite na tri horizontalne tačke u gornjem desnom uglu pregledača da biste otvorili meni. Izaberite stavku Odštampaj iz padajućeg menija.
-
Meni koji se klikće desnim tasterom miša: Kliknite desnim tasterom miša bilo gde na veb stranici i izaberite stavku Odštampaj iz kontekstualnog menija.
Kada pristupite dijalogu za štampanje, prikazaće vam se niz opcija za prilagođavanje zadatka štampanja.
Odaberite štampač koji želite da koristite: Odaberite štampač koji želite da koristite. Ako imate instalirano više štampača, izaberite ovaj koji odgovara vašim potrebama.
Odaberite položaj otiska: Prilagodite postavke rasporeda na osnovu željenih opcija kao što su Uspravni ili Položeni položaj.
Odaberite broj kopija koje želite da odštampate: Idite na Kopije i navedite broj kopija koje želite da odštampate.
Odaberite boju otiska: Pomerite se do stavke Boja i izaberite padajuću listu kao Boja ili Crno-belo po potreci.
Odaberite veličinu papira: U okviru Više postavki odaberite veličinu papira na osnovu potrebe:
-
Letter - 8,5 x 11 inča
-
Tabloid -11 x 17 inča
-
Legalno - 8,5 x 14 inča
-
Executive - 7,25 x 10,5 inča
-
A3 - 11,69 x 16,54 inča
-
A4 - 8,3 x 11,7 inča
-
B4 (JIS) - 9,8 x 13,9 inča
-
B5 (JIS) - 6,9 x 9,8 inča
-
Koverat #10 - 4,125 x 9,5 inča
-
Koverat Monarch - 3,875 x 7,5 inča
Odaberite broj stranica za štampanje po listu: Štampanje više stranica na jednom listu papira je korisna tehnika za čuvanje papira, smanjenje troškova štampanja i pravljenje kompaktnih verzija dokumenata. Broj stranica koje se mogu odštampati na jednom listu zavisi od mogućnosti štampača i opcija štampanja koje odaberete (primer: 1, 2, 4, 6, 9 ili 16 stranica po listu). U okviru Više postavki odaberite stavku Stranice po listu po potrelji.
Odaberite kvalitet štampanja: TPI (tačke po inču) predstavlja meru rezolucije štampanja. U okviru Više postavki idite na stavku Kvalitet i odaberite kvalitet na osnovu vaše potrebe:
-
600 TPI: Ovo je standardna rezolucija za mnoge svrhe štampanja. Obezbeđuje dobar kvalitet za većinu tekstualnih dokumenata i slika. Obično se koristi za svakodnevne zadatke štampanja.
-
1200 TPI: Ovo je viša rezolucija i obično pravi oštije i detaljnije štampanje. Često se koristi za zadatke u kojima je izlaz visokog kvaliteta od presudnog značaja, kao što su profesionalna grafika, detaljne slike ili fotografije.
Pored toga, tip štampača i kvalitet korišćenog papira takođe mogu da utiču na konačni kvalitet štampanja. Preporučuje se da prilikom izbora TPI postavke razmotrite mogućnosti štampača i svrhu štampanog materijala.
Navedite koje stranice treba odštampati. Možete odabrati da odštampate sve stranice, opseg stranica ili čak i da izaberete određene stranice. Izaberite odgovarajuću opciju u okviru Stranice:
-
Sve: Ovo će odštampati sve stranice.
-
Samo neparne stranice: Ovim će se štampati samo neparne numerisane stranice kao što su 1, 3, 5 i tako dalje.
-
Samo parne stranice: Ovo će štampati samo numerisane stranice kao što su 2, 4, 6 i tako dalje.
-
Prilagođeno: Videćete polje za potvrdu u koje možete da unesete opseg stranica kao što je 1-5 ili čak i da izaberete određene stranice razdvojene zarezima kao što su 3, 6, 8 i tako dalje.
U okviru Više postavki pomerite se nadole do stavke Margine i izaberite opciju u okviru stavke po potrezi.
-
Podrazumevani: Ova opcija će ostaviti margine od 1 inča na svim stranama.
-
Niko: Ova opcija eliminiše margine sa svih strana.
-
Minimalne: Mnogi štampači imaju minimalan zahtev margine od oko 0,25 inča (6,35 mm) na svim stranama. Međutim, ovo može da se razlikuje, a neki štampači mogu da dozvole manje margine.
-
Prilagođene: Ako odaberete prilagođene margine, morate ručno da unesete gornje, donje, leve i desne margine. Možete da pregledate kako te margine izgledaju pomoću dugmeta Pregled pre nego što ga pošaljete štampaču.
Razmera za štampanje je funkcija koja vam omogućava da prilagodite veličinu dokumenta tako da odgovara veličini papira koji se štampa. Odaberite opciju po potreci:
-
Uklopi u oblast koja se može odštampati: Ova opcija će automatski prilagoditi veličinu sadržaja tako da se uklopi u oblast papira koja se može odštampati.
-
Stvarna veličina: Ova opcija štampa dokument u originalnoj veličini bez podešavanja razmere.
-
Prilagođene: Izbor vrednosti vam omogućava da ručno navedete faktor razmere za štampanje. Na primer, ako podesite podešavanje razmere na 50%, dokument će biti odštampan na polovini originalne veličine. Ako ga podesite na 200%, dokument će biti odštampan dvostrukom originalnom veličinom. Ova opcija pruža fleksibilnost za promena veličine dokumenta u skladu sa vašim željenim opcijama.
Oprez: Preporučuje se da pregledate otisak ili da koristite probne otisce da biste se uverili da razmera izlaza ispunjava vaša očekivanja pre štampanja velikog paketa.
Da biste odštampali trenutni datum u zaglavlju ili broju stranice u podnožju, uradite sledeće:
-
Otvorite veb lokaciju ili PDF dokument koji želite da odštampate.
-
Na vrhu stranice izaberite Postavke i dodatne opcije za štampanje ili > pritisnite kombinaciju tastera Ctrl+P na Windows uređajima ili Command+P na macOS uređajima.
Savet: Možete i da kliknete desnim tasterom miša na bilo koji prazan prostor na stranici i izaberete stavku Odštampaj u kontekstualnom meniju.
-
Izaberite stavku Još postavki > zaglavlja i podnožja. Ova opcija dodaje trenutni datum u zaglavlje & dodaje broj stranice u podnožje.
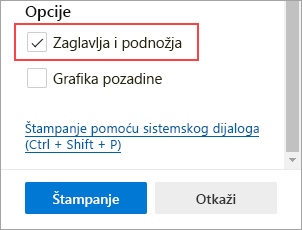
Možete da uključite grafiku pozadine prilikom štampanja veb stranice.
-
Otvorite veb lokaciju ili dokument veb aplikacije koji želite da odštampate.
-
Na vrhu stranice izaberite Postavke i dodatne opcije za štampanje ili > pritisnite kombinaciju tastera Ctrl+P na Windows uređajima ili Command+P na macOS uređajima.
Savet: Možete i da kliknete desnim tasterom miša na bilo koji prazan prostor na stranici i izaberete stavku Odštampaj u kontekstualnom meniju.
-
Izaberite još postavki > Pozadina da biste pozadinu veb stranice uključili u rezultat štampanja ili ostavite opozvan izbor da biste zanemarili pozadinu.
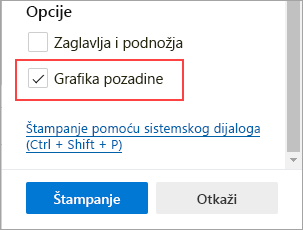
Savet: Ako se pregled pre štampanja ili izlaz razlikuju od veb stranice koju štampate, trebalo bi da uključite grafiku u pozadini.
Opcija štampanja bez nebitne e-pošte uklanja okolni materijal, kao što su oglašivači i navigacija na lokaciji, sa odštampane veb stranice. Radimo na tome da oslobodimo opciju štampanja bez nereda koja će biti dostupna direktno u dijalogu za štampanje. U međuvremenu, možete da koristite Koncentrisani čitalac kao privremeno rešenje za štampanje bez nebitne e-pošte. Imajte na Koncentrisani čitalac nije dostupna za sve veb lokacije.
-
Otvorite veb lokaciju koju želite da odštampate.
-
Na traci adresa kliknite na ikonu Koncentrisani čitalac ili pritisnite taster F9 (na Windows uređajima) da biste uneli Koncentrisani čitalac.
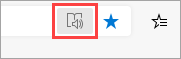
-
Na vrhu stranice izaberite stavku Postavke i dodatne opcije > odštampajte ili pritisnite kombinaciju tastera Ctrl+P u operativnom sistemu Windows ili Command+P u operativnom sistemu macOS.
Savet: Možete i da kliknete desnim tasterom miša na bilo koji prazan prostor na stranici i izaberete stavku Odštampaj u kontekstualnom meniju.
-
Izaberite željene postavke štampanja, a zatim izaberite stavku Odštampaj.
Da biste odštampali samo deo veb lokacije, uradite sledeće:
-
Kliknite i prevucite preko odeljka teksta ili slika da biste izabrali deo veb lokacije koji želite da odštampate.
-
Kliknite desnim tasterom miša na izabrani tekst, a zatim izaberite stavku Odštampaj u kontekstualnom meniju.
-
Odaberite željene opcije štampanja, a zatim izaberite stavku Odštampaj.
-
U programu Microsoft Edge otvorite dokument veb lokacije ili veb aplikacije koji želite da odštampate.
-
Na vrhu stranice izaberite stavku Postavke i dodatne opcije > odštampajte ili pritisnite kombinaciju tastera Ctrl+P u operativnom sistemu Windows ili Command+P u operativnom sistemu macOS.
-
Izaberite stavku Odštampaj pomoću sistemskog dijaloga.
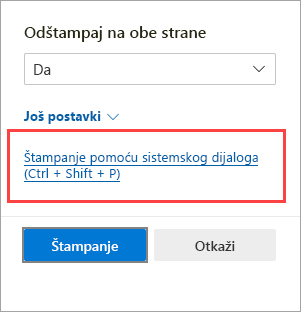
Savet: Da biste direktno otvorili sistemski dijalog Štampanje, pritisnite kombinaciju tastera Ctrl+Shift+P na Windows uređajima ili Option+Command+P na macOS uređajima.
-
Izaberite željene opcije štampanja, a zatim izaberite stavku Odštampaj.
Da biste pristupili opcijama štampanja koje su bile dostupne u zastarelu dijalogu Microsoft Edge Štampanje , kao što su izvor papira, mediji i kvalitet štampanja, uradite sledeće:
-
Otvorite sistemski dijalog Štampanje , kao što je opisano u odeljku iznad.
-
Na listi Izbor štampača izaberite štampač.
-
Izaberite stavku Željene postavke.
-
Na karticama Raspored i Kvalitet papira odaberite željene opcije. Imajte na umu da dostupne opcije zavise od štampača koji ste izabrali.
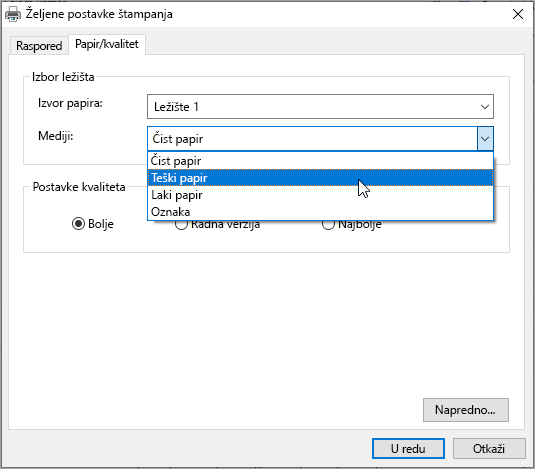
-
Kliknite na dugme U redu, a zatim izaberite stavku Odštampaj.
Želite da pošaljete povratne informacije?
Ako imate drugih problema prilikom štampanja iz pregledača Microsoft Edge, možete nam pružiti direktne povratne informacije tako što ćete izabrati stavku Pošalji povratne informacije u gornjem uglu pregledača.
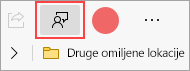
Kada prijavite problem, navedite sledeće detalje:
-
Opis greške
-
Veb lokacija ili dokument koji ste pokušavali da odštampate
-
Koraci koje ste preduzeli pre pojavljivanja problema
-
Štampač koji koristite
Uz više informacija možemo brže da rešimo vaše probleme.










