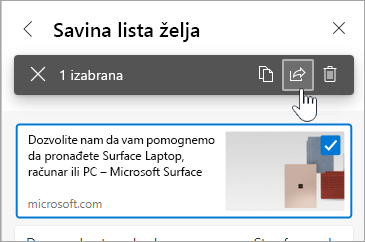Kolekcije u programu Microsoft Edge vam pomažu da pratite svoje ideje na vebu, bilo da kupujete, planirate put, prikupljate beleške za istraživanje ili nastavne planove ili samo želite da nastavite tamo gde ste stali poslednji put kada ste pregledali internet. Šta god da radite na vebu, kolekcije vam mogu pomoći.
Kolekcije se sinhronizuju na svim prijavljenim uređajima, tako da ako koristite Microsoft Edge na više uređaja, kolekcije će uvek biti ažurna za sve njih.

Pokretanje kolekcije
Na računaru
-
Izaberite stavku Kolekcije

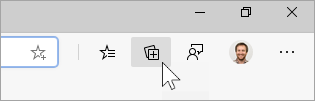
-
Da biste promenili naslov kolekcije, izaberite je na vrhu okna Kolekcije.

Kada budete spremni da počnete da dodajete sadržaj u kolekciju, to možete da uradite na nekoliko načina:
-
Izaberite stavku Dodaj trenutnu stranicu da biste sačuvali celu veb stranicu u kolekciji.
-
Izaberite i prevucite sliku u kolekciju.
-
Izaberite i prevucite vezu ili istaknuti tekst u kolekciju.
Kada dodate sadržaj u kolekciju, pojaviće se kartica. Ova kartica prikazuje korisne informacije za tren oka i sadrži vezu do stavke koju ste sačuvali, tako da uvek možete da se vratite na ono na čemu ste radili.
Na iOS uređaju
-
Na dnu ekrana dodirnite meni ..., a zatim dodirnite stavku Kolekcije.
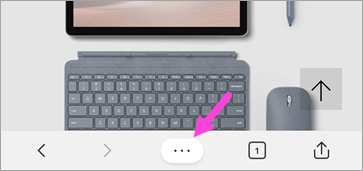
-
Dodirnite dugme + na dnu ekrana.
-
Otkucajte ime za kolekciju, a zatim dodirnite stavku Gotovo.
-
Dodirnite novu kolekciju da biste je otvorili, a zatim dodirnite + da biste dodali veb stranicu koju trenutno pregledate.
Na Android uređaju
-
Na dnu ekrana dodirnite meni ... a zatim dodirnite stavku Kolekcije.
-
Dodirnite dugme + na vrhu ekrana.
-
Otkucajte ime za kolekciju, a zatim dodirnite stavku Kreiraj.
-
Dodirnite novu kolekciju da biste je otvorili, a zatim dodirnite + da biste dodali veb stranicu koju trenutno pregledate.
Nastavite gde ste stali
Kolekcije vam omogućavaju da lako otvorite stranice koje ste sačuvali za kasnije.
Na računaru
Da biste sve stavke u kolekciji otvorili kao kartice u novom prozoru, izaberite stavku Deljenje i 
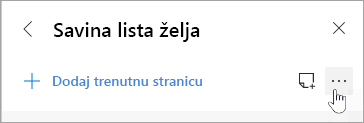
Da biste otvorili pojedinačnu stavku na novoj kartici, kliknite desnim tasterom miša na nju i izaberite stavku Otvori na novoj kartici iliOtvori u novom prozoru.
Na iOS ili Android uređajima
-
Na dnu ekrana dodirnite meni ..., a zatim dodirnite stavku Kolekcije.
-
Dodirnite kolekciju da biste je otvorili, a zatim dodirnite karticu da biste otvorili sačuvanu stranicu.
Promena rasporeda kartica u kolekciji
Na računaru
-
Izaberite stavku Kolekcije

-
Izaberite kolekciju da biste je otvorili.
-
Izaberite karticu i prevucite je nagore ili nadole na listi da biste je premestili.
Na iOS uređaju
-
Na dnu ekrana dodirnite meni ..., a zatim dodirnite stavku Kolekcije.
-
Dodirnite kolekciju da biste je otvorili.
-
Na dnu stranice dodirnite stavku Uredi.
-
Dodirnite i zadržite

-
Dodirnite Gotovo.
Na Android uređaju
-
Na dnu ekrana dodirnite meni ..., a zatim dodirnite stavku Kolekcije.
-
U bilo kojoj kolekciji dodirnite dugme ..., a zatim dodirnite stavku Promeni redosled.
-
Dodirnite i zadržite

-
Dodirnite gotovo.
Dodavanje beležaka u kolekciju
Na računaru
-
Da biste dodali belešku u kolekciju, izaberite stavku Dodaj belešku

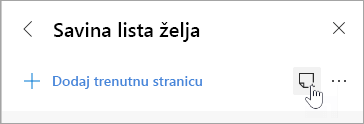
-
Možete da promenite font, dodate znakove za nabrajanje ili dodate zaglavlja pomoću trake sa alatkama na vrhu beleške. Kada budete spremni da sačuvate belešku, izaberite stavku Sačuvaj

-
Da biste promenili redosled sadržaja u kolekciji, uključujući beleške, samo ga izaberite i prevucite nagore ili nadole u oknu Kolekcije.
Beleške: Beleške ne možete da dodate u kolekcije na iOS ili Android uređajima, ali beleške koje dodate na računaru sinhronizovaće se sa kolekcijama na mobilnom uređaju.
Izvoz kolekcije
Na računaru
Možete da izvezete celu kolekciju ili pojedinačne stavke u Word ili Excel radni list.
-
Da biste izvezli celu kolekciju, izaberite stavku Deljenje i dodatne opcije

-
Da biste izvezli neke stavke u okviru kolekcije, potvrdite izbor u polju za potvrdu u gornjem desnom uglu stavke. Zatim izaberite stavku Deli