Lync Basic 2013 pruža mogućnost razmene trenutnih poruka (IM), audio i video poziva, Skype za posao sastanaka, informacija o dostupnosti (prisutnosti), kao i mogućnost deljenja i to sve pomoću jednog programa jednostavnog za korišćenje. Ovaj program predstavlja pojednostavljenu verziju Lync klijenta, koja pruža iste osnovne funkcionalnosti. Uz Office 365 kojim upravlja 21Vianet, razlika između Lync Basic i Skype za posao korisnika jeste to što u programu Lync Basic ne postoji:
-
Delegiranje kalendara
-
Prikaz galerije video zapisa
-
Deljenje u programu OneNote
-
Snimanje
Da biste saznali da li koristite Lync Basic, uradite nešto od sledećeg:
-
Otvorite Skype za posao. Ukoliko koristite Lync Basic, videćete stavku Lync Basic u gornjem delu glavnog prozora programa Skype za posao.
-
Izaberite stavke „Windows Start > Kontrolna tabla > Programi i funkcije“ i potražite Microsoft Skype za posao spisak. Ukoliko koristite Lync Basic, videćete stavku Microsoft Lync Basic 2013.
Pročitajte članak da biste saznali više o ključnim funkcijama u programu Lync Basic.
Neke funkcije koje treba da istražite
Sledeće funkcije predstavljaju novinu za ovo izdanje programa Skype za posao.
ČIST IZGLED SA MENIJEM „BRZI Skype za posao“
Skype za posao koristi meni „Brzi Skype za posao“ sa spiskovima kontakata da bi obezbedio veću funkcionalnost bez nagomilavanja. Meni „Brzi Skype za posao“ sadrži dugmad koja se otkrivaju kada zaustavite pokazivač na slici kontakta na spisku kontakata. Jednim klikom možete da započnete ćaskanje, audio ili video poziv ili da prikažete kontakt karticu. Zaustavite pokazivač na tri tačke na desnoj strani da biste prikazali više opcija.
Savet: Koristite ikonu Dodaj kontakt 
ČUVANJE OMILJENIH KONTAKATA U BLIZINI
Grupa Omiljeni kontakti omogućava vam da napravite listu osoba koje najčešće kontaktirate. Samo kliknite desnim tasterom miša na kontakt i izaberite stavku Dodaj u omiljene kontakte sa padajuće liste.
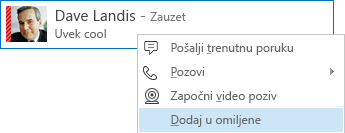
OPCIJE ZA PRIKAZ
Izbori u prikazu „Kontakti“ pružaju više opcija za prikaz.
Izaberite opciju Grupe da biste videli kontakte i sobe za ćaskanje organizovane po grupama koje ste definisali. Izaberite opciju Status da biste videli kontakte organizovane prema dostupnosti (na mreži, odsutan, nedostupan ili nepoznato). Izaberite opciju Relacije da biste ih videli grupisane prema relacijama privatnosti koje ste definisali za njih ili izaberite opciju Novo da biste videli spisak osoba koje su zatražile da budu uključene na vaš spisak kontakata.
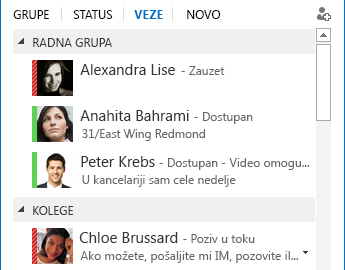
Prilagodite način sortiranja i prikazivanja kontakata pomoću opcija „Spisak kontakata“ (kliknite na ikonu Opcije (zupčanik) u glavnom prozoru programa Skype za posao, a zatim izaberite stavku Spisak kontakata). Možete da izaberete razvijen prikaz dva reda koji prikazuje slike kontakata ili skupljen prikaz jednog reda. Kontakte možete da sortirate i po abecednom redosledu ili prema dostupnosti.
RAZGOVORI PRIKAZANI NA KARTICAMA
Pomoću razgovora prikazanih na karticama, sve pozive i trenutne poruke možete da držite u jednom prozoru razgovora. Kartice sa leve strane prozora razgovora omogućavaju vam da se lako krećete kroz sve aktivne razgovore. (Naravno, ako više volite da imate jedan prozor za svaki razgovor, možete da izaberete tu opciju u opcijama za spisak kontakata.)
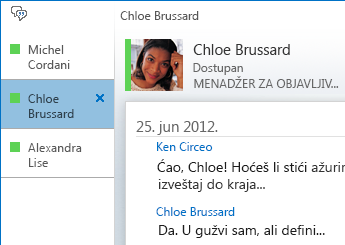
Koristite dugme „Izbaci“ 

Skype za posao može da zapamti stanje vašeg razgovora čak i kada se odjavite i ponovo prijavite.
Ikone na dnu prozora razgovora omogućavaju vam da brzo dodate druge osobe u razgovor putem razmene trenutnih poruka (IM) ili da ga nadogradite na audio poziv, video poziv ili prezentaciju sa alatkama za deljenje datoteka i za konferencije (na primer, bela tabla i prilozi). Zadržavanjem pokazivača iznad ikone otkriva se režim komunikacije i opcije koje su vam dostupne. Klikom na ikonu razmena trenutnih poruka konvertuje se u taj režim.

FUNKCIJE ZA VIDEO
Pomoću menija „Brzi Skype za posao“ možete da započnete video poziv sa kontaktom samo jednim klikom.
Pre nego što postavite ili prihvatite video poziv, možete da vidite prikaz svog video zapisa u pozivu.
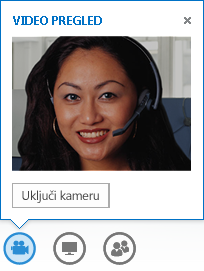
UGRAĐENA PRISTUPAČNOST
Skype za posao pruža podršku za visoku razmeru TPI, čime vam omogućava da uvećate tekst i grafiku na 125% i 150% tačaka po inču. Podrška za visok kontrast znači da Skype za posao dobro izgleda, čak i kada se koristi sa različitim temama sa visokim kontrastom u operativnom sistemu Windows.
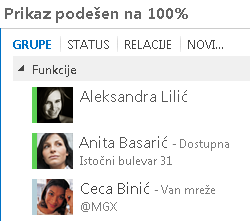
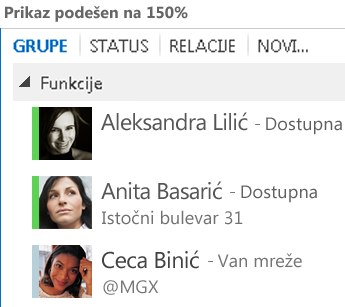
Pored toga, Skype za posao nudi više od 100 tasterskih prečica za važne funkcije, čime vam pruža direktan pristup bez miša. Na primer, možete da pritisnete kombinaciju tastera Alt+C da biste prihvatili poziv ili Alt + I da biste ga zanemarili, bez potrebe da prelazite na karticu ili podešavate fokus. Pomoću tastature možete i da završite poziv koristeći prečicu Alt+Q i otvorite meni „Alatke“ koristeći prečicu Alt+T.
Obimna podrška za čitače ekrana u programu Skype za posao obezbeđuje glasno čitanje svih obaveštenja, dolaznih zahteva i trenutnih poruka, kako biste neprestano bili u toku.
Funkcije sastanka
PRIDRUŽIVANJE Skype za posao SASTANKU SAMO JEDNIM KLIKOM
Bilo da ste u kancelariji ili na putu, Skype za posao sastanku se možete pridružiti samo jednim klikom ili dodirom. Jednostavno izaberite stavku Pridruživanje Skype za posao sastanku iz Outlook podsetnika za sastanak na računaru ili iz kalendara odnosno okna za sastanke na Windows Phone, iOS ili Android uređaju.
Odnosno, u glavnom prozoru programa Skype za posao, pridružite se iz prikaza „Sastanci“ tako što ćete izabrati stavku Pridruži se.
Pridružite se Skype za posao sastancima čak i ako nemate instaliran Skype za posao pomoću veb aplikacije Skype za posao. Za detalje pogledajte deo „Veb aplikacija Skype za posao“ u nastavku ovog odeljka.
Ako ne vidite prikaz „Sastanci“, potrebna vam je najnovija ispravka za Skype za posao. Idite na Windows Update i instalirajte je odatle ili se obratite tehnička podrška na radnom mestu da biste saznali kada će se izvršiti ažuriranje.
KONTROLE SASTANKA
Kontrole zvuka koje su jednostavne za korišćenje u sali za sastanke omogućavaju vam da privremeno isključite ili uključite zvuk i promenite audio uređaje.
Meni Predstavljanje pruža pristup svom sadržaju za prezentovanje na jednom mestu, kao što je radna površina, PowerPoint prezentacije, anketa i bela tabla.
Svaki put kada delite sadržaj o tome ste obavešteni u toku sastanka uz pomoć iskačućeg prozora koji je lak za prikazivanje.
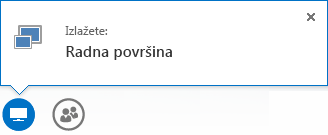
Možete i da izaberete više programa za deljenje ako je potrebno da radite u više programa.
Sada možete i da otpremite prezentacije koje sadrže video klipove. Jednostavno otpremite PowerPoint prezentaciju i postavite pokazivač miša preko klizača da biste otkrili kontrole videa za reprodukovanje, pauziranje i prilagođavanje zvuka.
Dok drugi učesnik predstavlja svoj PowerPoint špil, vi možete da pregledate svoje slajdove privatno, vratite se na prikaz izlagača ili da preuzmete prezentaciju ako je potrebno da zajedno prezentujete.
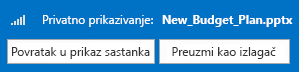
Kao izlagač na sastanku, možete da dozvolite ili blokirate slanje videa. Opcija Bez videa učesnika omogućava da ograničite deljenje videa samo na izlagače. Ova opcija je korisna ako imate veliki sastanak i potrebno je da ograničite pristup samo na izlagače.
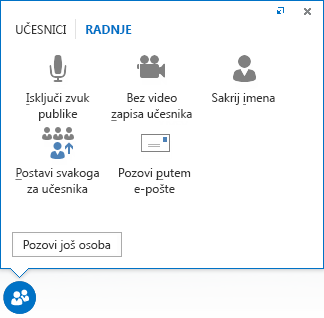
Izaberite stavku Postavi svakoga za učesnika da biste odmah promenili sve izlagače u učesnike.
IZBOR RASPOREDA
U zavisnosti od tipa sastanka, možete da izaberete određeni prikaz sadržaja, izlagača ili učesnika na sastanku korišćenjem dugmeta Izaberi raspored 
Prikaz izlagača prikazuje sadržaj sastanka sa video zapisom ili slikom izlagača u donjem desnom uglu prozora za sastanak. Prikaz prezentacije prikazuje samo sadržaj sastanka. Dobijate potpun prikaz sadržaja, ali ne vidite učesnike. Kompaktni prikaz prikazuje samo slike učesnika. Samo pauzirajte na slici da biste videli njihove kontakt informacije.
Kada snimate sastanak, snimak se automatski čuva u formatu (MP4) koji se reprodukuje u programu Windows Media Player. Snimak lako možete da objavite na deljenoj lokaciji na kojoj drugi mogu da ga vide.
VEB APLIKACIJA Skype za posao
Veb aplikacija Skype za posao omogućava korisnicima PC i Mac računara da se pridruže Skype za posao sastanku iz veb pregledača i pruža potpuno iskustvo Skype za posao sastanka, uključujući:
-
HD video koji oživljava Skype za posao i daje mu novi izraz, omogućavajući ljudima da „shvate o čemu govorite“ na nove načine.
-
Voice over IP (VoIP) pomoću kojeg možete da se povežete sa sastankom sa bilo kog mesta bez naplate troškova poziva.
-
Razmenu trenutnih poruka koja omogućava da komunicirate bez zvuka kada je to potrebno, kao na primer kada ste u kafiću ili u vozu.
-
Deljenje radne površine, programa i PowerPoint prezentacija tako da je vaš sadržaj vidljiv drugim učesnicima u sastanku, omogućavajući vam da nastavite saradnju bez propusta.










