Napomena: Ovaj članak je odradio svoj posao i uskoro će biti obustavljen. Da biste sprečili poruku „Stranica nije pronađena“, uklanjamo veze za koje znamo. Ako ste kreirali veze do ove stranice, uklonite ih i zajedno ćemo održati veb povezanim.
Ako treba da sačuvate Word dokument kao Veb stranicu, najbolje je da koristite opciju Veb stranice filtrirane .
Kada sačuvate dokument kao filtriranu Veb stranicu, Word čuva samo sadržaj, uputstva za stil i neke druge informacije. Datoteka je mala, bez mnogo dodatnog koda.
-
Izaberite stavku datoteka > Sačuvaj kao i odaberite lokaciju na kojoj želite da sačuvate dokument.
-
Imenujte datoteku.
-
Na listi Sačuvaj kao tip odaberite stavku Veb stranica, filtrirana.
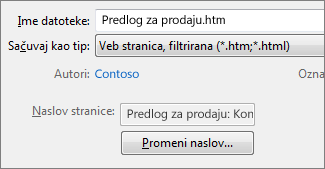
-
Kliknite na dugme Promeni naslov i otkucajte naslov koji želite da se prikazuje na naslovnoj traci Veb pregledača.
-
Kliknite na dugme Sačuvaj.
Saveti
Da biste sačuvali svojstva dokumenta i još informacija o programu Word sa Veb stranicom, odaberite tip Veb stranice za pojedinačne datoteke. Ali datoteka će biti veća – gotovo 10 puta veća.
Da biste sačuvali slike u zasebnoj fascikli iz teksta Veb stranice, odaberite tip Veb stranice. Kada knjižite Veb stranicu na Veb lokaciju, objavite i fasciklu "slike".
Da biste videli HTML kôd Veb stranice, potražite datoteku u programu Windows Explorer, kliknite desnim tasterom miša na datoteku, kliknite na dugme Otvorii izaberite stavku Internet Explorer. Zatim kliknite desnim tasterom miša na stranicu u programu Internet Explorer i izaberite stavku Prikaz izvora.
Drugi načini za deljenje dokumenta na mreži
Word je prvobitno dizajniran za kreiranje i štampanje dokumenata. U Word 2013 imate druge opcije za deljenje misli i rada na mreži.
Čuvanje dokumenta kao objavljene poruke na blogu
Ako objavljujete poruke i želite da pišete objavu u programu Word, dokument možete da sačuvate kao objavu na blogu. Word čuva najmanju količinu informacija sa sadržajem. A objavljeni dokument koristi stilove bloga.
-
Izaberite stavke > deli > Objavi kao objavu na blogu.
-
Izaberite stavku Objavi kao objavu na blogu.
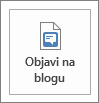
Kada prvi put objavite dokument na blogu, Word vas vodi kroz registraciju naloga na blogu.
Čuvanje na OneDrive i deljenje
Delite dokument sa prijateljima i kolegama tako što ćete ga sačuvati na OneDrive i pozvati ih da ga prikažu.
-
Izaberite stavke > sačuvaj kao > OneDrive.
-
Odaberite lokaciju u OneDrive fasciklama.
-
Otkucajte ime datoteke, a zatim kliknite na dugme Sačuvaj.
Zatim pozovite druge da vide vaš dokument. Ako osobe nemaju Word, dokument se automatski otvara u Word za veb.
-
Izaberite stavke Datoteka > Deli > Pozovi osobe.
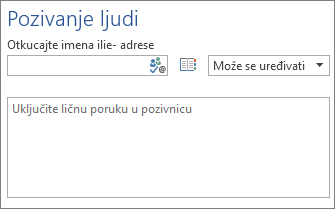
-
Dodajte e-adrese.
-
Kliknite na dugme Deli.

Više informacija potražite u članku Deljenje dokumenta pomoću usluge SharePoint ili OneDrive.
Čuvanje u PDF formatu
Da biste konvertovali dokument u PDF koji možete da objavite na Veb lokaciji, izaberite stavke > Sačuvaj kao. Sa liste Sačuvaj kao tip izaberite stavku PDF.










