Napomena: Želimo da vam što pre pružimo najnoviji sadržaj pomoći čim na vašem jeziku. Ova stranica je prevedena automatski i može da sadrži gramatičke greške ili netačnosti. Naš cilj je da ovaj sadržaj bude koristan. Možete li nam na dnu ove stranice saopštiti da li su vam informacije bile od koristi? Ovo je članak na engleskom jeziku za brzu referencu.
U Čuvanje & slanje, možete da sačuvate publikaciju u nekoliko formata. Možete da sačuvate publikaciju kao sliku, PDF ili XPS datoteke ili kao HTML datoteka. Možete da sačuvate publikaciju kao predložak Microsoft Publisher 2010 ili u formatu koji je kompatibilan sa Publisher 2000 ili Publisher 98. Takođe možete kreirati spakovani Publisher datoteku koja sadrži sve elemente koje su vam potrebne za uzimanje publikacije u komercijalnoj štampariji, uključujući PDF datoteke, ako odaberete, ili da biste premestili publikaciju na drugom računaru. Pored da sačuvate publikaciju, možete da pošaljete publikacije u e-pošte, e-poruke ili kao prilog. U nekim lokalnim standardima će takođe moći da sa ove stranice deljenje predložaka koje kreirate pomoću predloška na mreži zajednice.
U ovom članku
Slanje e-pošte
Publikacije možete poslati kao e-pošte pomoću jednog od pet opcija.
Važno: Da biste slali e-pošte, mora da ima neku od sledećih programa instaliranih na računaru:
-
Microsoft Office Outlook
-
Outlook Express (verzija 5.0 ili novije verzije)
-
Windows pošta
-
Izaberite karticu Datoteka.
-
Odaberite stavku Sačuvaj & Pošalji, a zatim izaberiteSlanje putem e-poštei odaberite jednu od sledećih opcija:
-
Slanje trenutne stranice: ovo će poslati trenutno izabrane stranice iz publikacije kao HTML e-poruke, tako da primaoci da ne treba da imaju Publisher da biste prikazali publikacije. U programu Publisher korisnički interfejs promena izgleda kao e-poštu pruža pristup vašem adresaru i mogućnost da pregledate e-poštu u podrazumevani Veb pregledač i otkazivanje e-poruke.
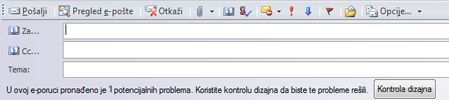
-
Pošalji sve stranice : Ovo će kreirati jedan HTML e-poruku sa svih stranica u publikaciji. U programu Publisher korisničkog interfejsa će promeniti izgleda kao e-poštu pruža pristup vašem adresaru i mogućnost da pregledate i otkazivanje e-poruke.
Napomena: U kreiranju jedne e-poštu poruku stranice sa više stranica u publikaciji neka oblikovanja mogu biti izgubljeni.
-
Pošalji kao prilog: ovo će kreirati e-poruku sa publikaciju kao prilog. Da biste prikazali publikacije primaoci će morate imati instaliran Publisher.
-
Pošalji kao PDF : Ovo će kreirati PDF verziju publikacije i je priložite e-poruci. Da biste prikazali dokument primaoci morate da imate instaliran na računarima, kao što je Acrobat Reader koji je dostupan sa Lokacije Adobe SystemsPDF čitač.
-
Pošalji kao XPS : Ovo će kreirati XPS verziji publikacije i je priložite e-poruci.
Napomena: Više informacija o čuvanju publikacijama kao PDF ili XPS dokumenata potražite u odeljku Čuvanje kao PDF ili XPS.
-
-
Unesite adresu primaoca, temu i druge opcije e-pošte i kliknite na dugme Pošalji.
Pregled e-pošte
Ova opcija će vam pokazati kako publikacije će izgledati u poruci e-pošte tako što ćete otvoriti podrazumevani Veb pregledač i pregledanje HTML verziju publikacije.
-
Izaberite karticu Datoteka.
-
Odaberite stavku Sačuvaj & slanje, Odaberite stavkuPregled e-pošte, i zatim kliknite naPregled e-poštedugme.
-
Publisher će prikazati publikaciju kao Veb stranicu.
Promena tipa datoteke
Ovaj izbor omogućava vam da sačuvate publikaciju kao predložak Microsoft Publisher 2010 , u formatu koji je kompatibilan sa Publisher 2000 ili Publisher 98, kao jedan od nekoliko tipova standardnom slikom ili kao Veb stranice.
-
Izaberite karticu Datoteka.
-
Odaberite stavku Sačuvaj & slanje, IzaberitePromeni tip datoteke.
-
Izaberite stavku iz dostupnih opcija.
Objavljivanje HTML
Ovaj izbor omogućava vam da objavite publikaciju kao Veb stranicu.
-
Izaberite karticu Datoteka.
-
Odaberite stavku Sačuvaj & Pošalji i IzaberiteObjavljivanje HTML.
-
U okviru objavljivanje HTML, možete da odaberete da sačuvate na jedan od dva formata:
-
Veb stranica (HTML): ovo će čuvanje publikacije kao HTML dokument i kreirali fasciklu koja sadrži datoteke za podršku, kao što su slike i zvukovi koji se pojavljuju na stranici.
-
Veb stranica u jednoj datoteci (MHTML) : Ova opcija kreira jedan MHT dokument sa ugrađene datoteke za podršku.
-
-
Izaberite stavku Objavljivanje HTML, i u poljuSačuvaj kaodijaloga izaberite lokaciju i unesite ime datoteke.
Sačuvaj kao PDF ili XPS formatu
Ponekad želite da sačuvate datoteke tako da se ne može izmeniti, ali i dalje želite da oni budu lak za deljenje i štampanje. Sa Publisher 2010 možete da konvertujete publikacija u PDF ili XPS formate bez potrebe za dodatnim softverom ili dodajte komponenti za ovo koristite kada želite da dokument koji:
-
izgleda isto na većini računara
-
ima malu veličinu datoteke
-
usaglašen je sa industrijskim formatom
-
Možete pregledati osobe koje nemaju instaliran Publisher, ali imate besplatnu PDF ili XPS formatu
Primeri uključuju rezimee, pravne dokumente, biltene, datoteke koje su namenjene samo čitanju i štampanju i dokumente namenjene profesionalnom štampanju.
Važno: Kada sačuvate dokument kao PDF ili XPS datoteku, ne možete da je konvertujete u Microsoft Office formatu datoteke bez specijalizovane softver ili nezavisnog proizvođača programskog dodatka.
Šta su to PDF i XPS formatima?
-
Portable Document Format (PDF) PDF čuva oblikovanje dokumenta i omogućava deljenje datoteka. Kada PDF format datoteke se prikazuje na mreži ili se štampa, zadržava oblikovanje koje ste primenili. Podaci u datoteci nije moguće lako promeniti i može biti izričito postavljeno na zabranjuju da uređujete. PDF format je koristan i za dokumente koji će se štampati pomoću metoda komercijalnog štampanja. PDF je prihvaćena kao važeći format za mnoge agencije i organizacije i prikazivači su dostupne na više platforme od XPS.
Važno: Da biste prikazali PDF datoteku, morate imati instaliran na vašem računaru kao što je Acrobat Reader koji jedostupan sa Lokacije Adobe SystemsPDF čitač.
-
XML Paper Specification (XPS) XPS je nezavisan od platforme tehnologija koji čuva oblikovanje dokumenta i omogućava deljenje datoteka. Kada XPS datoteke se prikazuje na mreži ili se štampa, zadržava oblikovanje koje ste primenili i podatke u datoteci nije moguće lako promeniti. XPS ugrađuje svi fontovi u datoteci tako da se pojavljuju kao što je predviđeno, bez obzira na to da li izabrani font je dostupan na računaru primaoca, a ima preciznija slika i prikazivanjem boja na računaru primaoca od PDF.
Sačuvaj kao PDF
-
Izaberite karticu Datoteka.
-
Odaberite stavku Sačuvaj & slanje, izaberite stavku Kreiraj PDF/XPS dokument, a zatim izaberite stavku Kreiraj PDF/XPS.
-
U dijalogu " Objavi kao PDF ili XPS " izaberite PDF (*. PDF) u polju Sačuvaj kao tip spusti.
-
Unesite ime za dokument u okvir za tekst ime datoteke .
-
Da biste promenili opcije objavljivanja, kliknite na dugme Opcije.
-
Možete da izaberete od četiri unapred definisane skupove opcija i promenite Opcije štampanja:
-
Minimalna veličina: Ova opcija postavlja rezolucije slike u publikaciji da biste maksimalno 96 tačaka po inču (dpi), prikladno za rezoluciju na ekranu prikaza, ali nije ono što obično želite za odštampani publikacije. Fontovi neće biti ugrađene ili Rasterski, tako da ljudi koji prikazuju datoteke koji nemaju instalirane fontove će videti različitih fontova. Opcija "Štampanje" su optimizovani za prikazivanje na mreži dokumenta kao jednu stranicu. Ovu selekciju takođe obuhvata svojstva publikacije.
-
Standardni: Ova opcija postavlja rezolucije slike u publikaciji na maksimum od 150 TPI, prikladno za distribuciju na mreži kao što su e-pošte gde je primalac može da odštampa publikaciju na stonom štampaču. Opcija "Štampanje" su optimizovani za prikazivanje na mreži dokumenta kao jednu stranicu. Ovu selekciju takođe obuhvata svojstva publikacije, kao i sve strukturnu oznake da biste poboljšali pristupačnosti.
-
Visokokvalitetno štampanje: ovo je podrazumevani skup opcija prikladno za u svakom radnom površinom Kopiraj radnju štampanja. Slika će biti postavljena za najviše 450 TPI za boju/crno-beli, iznad ovaj prag i slika će biti downsampled na 300 TPI 1 800 TPI za liniju art iznad ovaj prag i umetnost će biti downsampled da 1 200 TPI. Ovu selekciju takođe obuhvata svojstva publikacije, kao i sve strukturnu oznake da biste poboljšali pristupačnosti. Opcija "Štampanje" su optimizovani za štampanje.
-
Komercijalno štampanje : Ovaj skup opcija kreira datoteke najveće i najboljeg kvaliteta, prikladno za komercijalno štampanje. Slike će biti ograničeno na maksimalno 450 TPI (downsampled da 350 TPI kada je originalnu iznad 450 TPI) za boju/crno-beli i 3600 TPI (downsampled da 2400 TPI kada je originalnu iznad 3600 dpi) za red art. Opcije štampanja su podešena osnovni jedne kopije publikacije (da bi komercijalnu štampariju možete da koristite sopstvenu nametanje, prekoračenja margine, itd.) Ovaj izbor će takođe uključivati svojstva publikacije i će konvertovati fontova koje nije moguće ugraditi u rasterske slike. To će pokrenuti kontrolor dizajna i upozorenje o potencijalne probleme sa korišćenjem boju odnosno prozirnost. Pored toga, opciju da biste šifrovali dokument lozinkom će biti onemogućene.
-
Prilagođena : Ovaj izbor jednostavno da unesete sve opcije dostupne možete . Ako Odaberite neku od unapred određene opcije, a zatim uredite svojstva promeniće se u Prilagođena .
-
Opcije štampanja: klik na ovo dugme će pokrenuti dijalog "Opcije štampanja".
-
-
Ostale opcije:
-
Slika & Line Art degradiranje : ako je TPI Arta sliku ili liniju preko drugog broja telefona, smanjite broj TPI (smanjiti kvalitet) na prvi broj. Ako nije gotovo drugi broj, ne da ga promenite. Ovo vam pomaže da upravljate veličine publikacije.
-
Koristite upozori me o transparentnosti & boja : će pokrenuti kontrolor dizajna pre čuvanja – pogledajte članak pomoći kontrolor dizajna
-
Svojstva dokumenta : čuva svojstva dokumenta iz datoteke .publication nalazi u Naprednim svojstvimaSvojstva publikacije, PDF datoteke.
-
Oznake strukture dokumenta za pristupačnost : Uključuje PDF oznake u rezultujućem PDF, što čini PDF pristupačniji (alatki za pristupačnost zna kako da se krećete i pročitajte PDF) i PDF čitač softver pružaju više informacija o tome kako se povezani sadržaj u PDF.
-
ISO 19005-1 (PDF/A) : Kada je uključena, rezultujući PDF datoteku će biti usaglašen sa standardnom ISO standardu PDF/A. Ovaj standard nije predviđeno da biste kreirali univerzalno čitljiv PDF datoteke prikladno za arhiviranje.
-
Svi fontovi su ugrađene, osim ako njihove licence zabranjuju ga u kojoj slova teksta se konvertuje u rastersku sliku da biste zadržali originalni izgled
-
Svojstva dokumenta su uvek uključene
-
Uklanjaju se sve koristi prozirnosti unutar publikacije (sve prozirne oblasti postaju neprozirno)
-
Nije moguće šifrovati u PDF formatu
-
PDF je zaključana tako da ga ne može uređivati
-
-
Rasterski tekst kada fontovi možda nisu ugrađeni :svaki font ima licencu koja ukazuju na tos whether može da bude ugrađen u datoteci.Ako jelicencevam ne dozvoljava da ugrađivanje, ova opcija će konvertovati tako fontove slikustako da izgleda ne menja prilikom otvaranja PDF na na Mekine koja nema font. Tnjegov rezultat će biti povećava veličina datoteke, a gubitak mogućnost izaberite i kopirajte tekst u PDF datoteke (s obzirom da je slika).Ako ova opcijanije izabranodrugi font će se koristitiZamenakada se prikazuje na računaru koji ima nalicenciran fonta.
-
Šifrovanje dokumenta pomoću lozinke :omogućava PDF datoteku da biste se šifrovati pomoću lozinke, tako da ga nije moguće prikazati ili uređivati , osim ako je lozinka uneta.
-
Kliknite na dugme u redu , a zatim kliknite na dugme Objavi.
Čuvanje u XPS formatu
-
Izaberite karticu Datoteka.
-
Odaberite stavku Sačuvaj & slanje, izaberite stavku Kreiraj PDF/XPS dokument, a zatim izaberite stavku Kreiraj PDF/XPS.
-
U dijalogu " Objavi kao PDF ili XPS ", izaberite stavku XPS dokument (*.xps) u polju Sačuvaj kao tip spusti.
-
Unesite ime za dokument u okvir za tekst ime datoteke .
-
Da biste promenili opcije objavljivanja, kliknite na dugme Promeni.
-
Možete izabrati iz tri unapred definisani skupove opcija i promenite Opcije štampanja:
-
Minimalna veličina: Ova opcija postavlja rezolucije slike u publikaciji da biste maksimalno 96 tačaka po inču (dpi), prikladno za rezoluciju na ekranu prikaza, ali nije ono što obično želite za odštampani publikacije. Fontovi koje nije moguće ugraditi će biti Rasterski. Opcija "Štampanje" su optimizovani za prikazivanje na mreži dokumenta kao jednu stranicu. Ovu selekciju takođe obuhvata svojstva publikacije.
-
Standardni: Ova opcija postavlja rezolucije slike u publikaciji na maksimum od 150 TPI, prikladno za distribuciju na mreži kao što su e-pošte gde je primalac može da odštampa publikaciju na stonom štampaču. Opcija "Štampanje" su optimizovani za prikazivanje na mreži dokumenta kao jednu stranicu. Ovu selekciju takođe obuhvata svojstva publikacije, kao i sve strukturnu oznake da biste poboljšali pristupačnosti.
-
Visokokvalitetno štampanje: ovo je podrazumevani skup opcija prikladno za u svakom radnom površinom Kopiraj radnju štampanja. Slika će biti postavljena za najviše 450 TPI za boju/crno-beli, iznad ovaj prag i slika će biti downsampled na 300 TPI 1 800 TPI za liniju art iznad ovaj prag i umetnost će biti downsampled da 1 200 TPI. Ovu selekciju takođe obuhvata svojstva publikacije, kao i sve strukturnu oznake da biste poboljšali pristupačnosti. Opcija "Štampanje" su optimizovani za štampanje. Fontovi koje nije moguće ugraditi će biti Rasterski.
-
Prilagođena : Ovaj izbor jednostavno da unesete sve opcije dostupne možete.
-
Opcije štampanja: klik na ovo dugme će pokrenuti dijalog "Opcije štampanja".
-
-
Kliknite na dugme u redu , a zatim kliknite na dugme Objavi.
Zapakuj
Za čarobnjaka Zapakuj paketi publikacije i povezane datoteke u jednoj datoteci koje možete preduzeti da biste u komercijalnoj štampariji ili u fotokopirnici za štampanje. Takođe možete da spakovani datoteku na drugi računar za uređivanje. Korišćenje čarobnjaka Zapakuj obezbeđuje da imate sve datoteke potrebne za rukom dovršenu publikaciju sa nekim ko može da radi sa ili da ga pregleda.
Sačuvaj za komercijalno štampanje
-
Izaberite karticu Datoteka.
-
Odaberite stavku Sačuvaj & slanje, izaberite Sačuvaj za komercijalno štampanje.
-
U okviru Sačuvaj za komercijalno štampanje, imate sledeće opcije:
-
Veličina i kvalitet opcije datoteka: ovo su iste četiri skup unapred definisanih opcija koristi u čuvanje kao PDF.
-
Sačuvajte PDF i Publisher datoteke ili samo PDF: možete da sačuvate u PDF i .pub datoteku ili možete sačuvati samo PDF datoteku da biste podigli štampač.
-
-
Kliknite na čarobnjaka Zapakuj dugme.
-
Izaberite lokaciju na kojoj ćete sačuvati datoteku, kao što su CD jedinicu, i kliknite na dugme Sledeći .
-
Čarobnjak će zapakujete datoteke i sačuvajte ih na izabranu lokaciju, potvrdite ili opozovite izbor u polju za potvrdu štampanja završnog i zatim kliknite na dugme u redu.
Napomena: Podrazumevano je uvek potvrđen izbor u polju za potvrdu štampanja završnog . Koristite probni otisak da pregledate i videli sve greške u odštampanoj verziji publikacije pre nego što pošaljete datoteku komercijalnu štampariju. Ako u komercijalnoj štampariji popravlja greške u datoteci, cena štampanja je obično povećava.
Čuvanje na drugom računaru
-
Izaberite karticu Datoteka.
-
Odaberite stavku Sačuvaj & slanje, izaberite stavku Sačuvaj na drugom računaru.
-
Kliknite na čarobnjaka Zapakuj dugme, a zatim kliknite na sledeći.
-
Izaberite lokaciju na kojoj ćete sačuvati datoteku, kao što su CD jedinicu, i kliknite na dugme Sledeći .
-
U dijalogu " Uključi fontova i grafike " izaberite željene opcije za Ugrađivanje TrueType fontovi i povezivanje grafike i zatim kliknite na dugme dalje.
-
Kliknite na dugme Završi da biste sačuvali publikaciju .zip datoteke.










