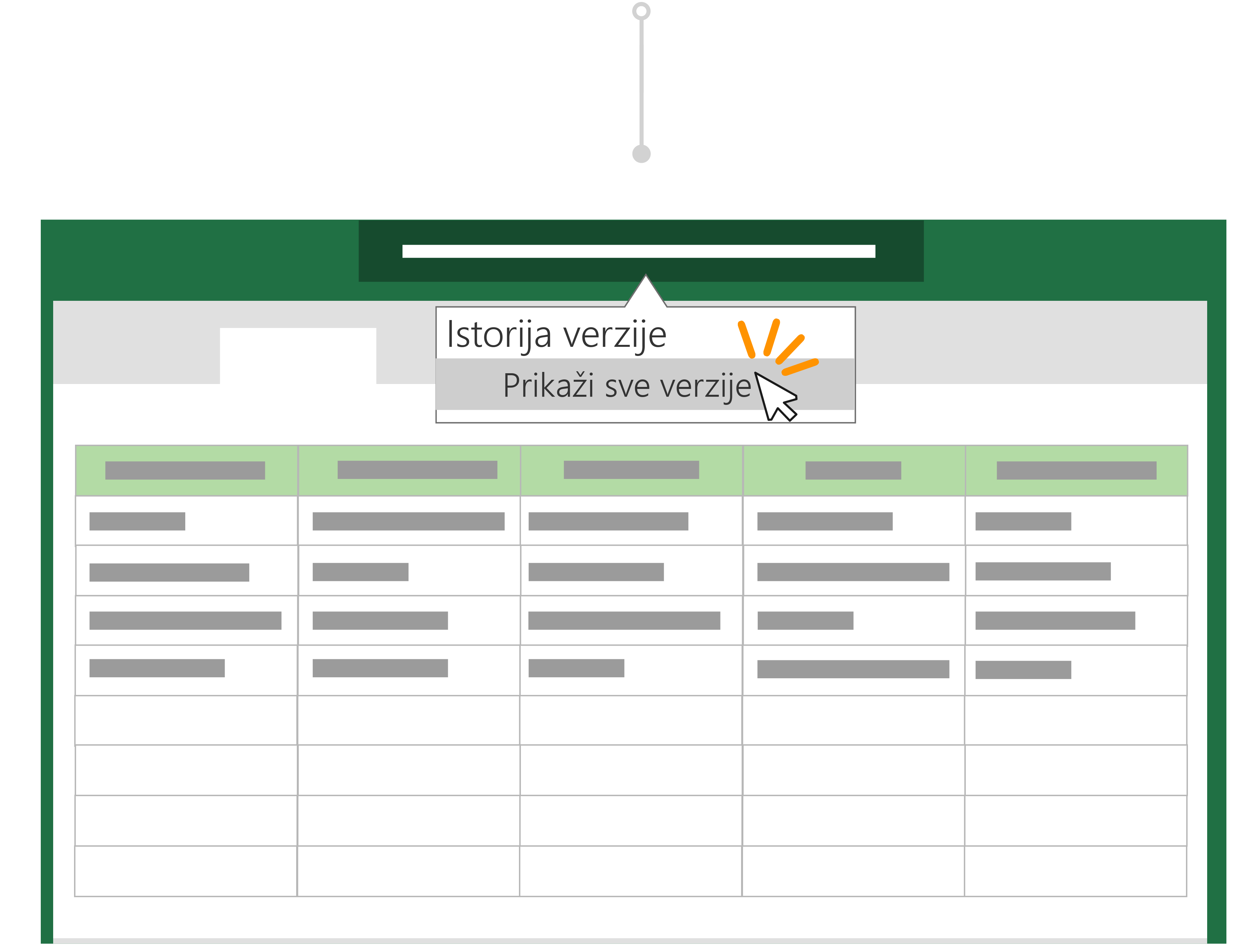Savet: Da li ste napravili neželjene promene pre nego što ste sačuvali kopiju? Bez brige! Možete da se vratite na originalnu datoteku, izaberite naslov dokumenta iznad trake i vratite prethodnu verziju datoteke sa istorijom verzija.
Pre Microsoft 365, uredili biste datoteku i koristili stavku Sačuvaj kao da biste sačuvali promene kao novi dokument. Ovih dana sa automatskim Sačuvanjem, promene se uvek čuvaju kako ne biste izgubili posao. Da biste se uverili da slučajno ne čuvate promene u originalnoj datoteci, koristite funkciju Sačuvaj kopiju pre nego što počnete sa uređivanjem da biste se uverili da radite na novoj kopiji i da ne menjate original.
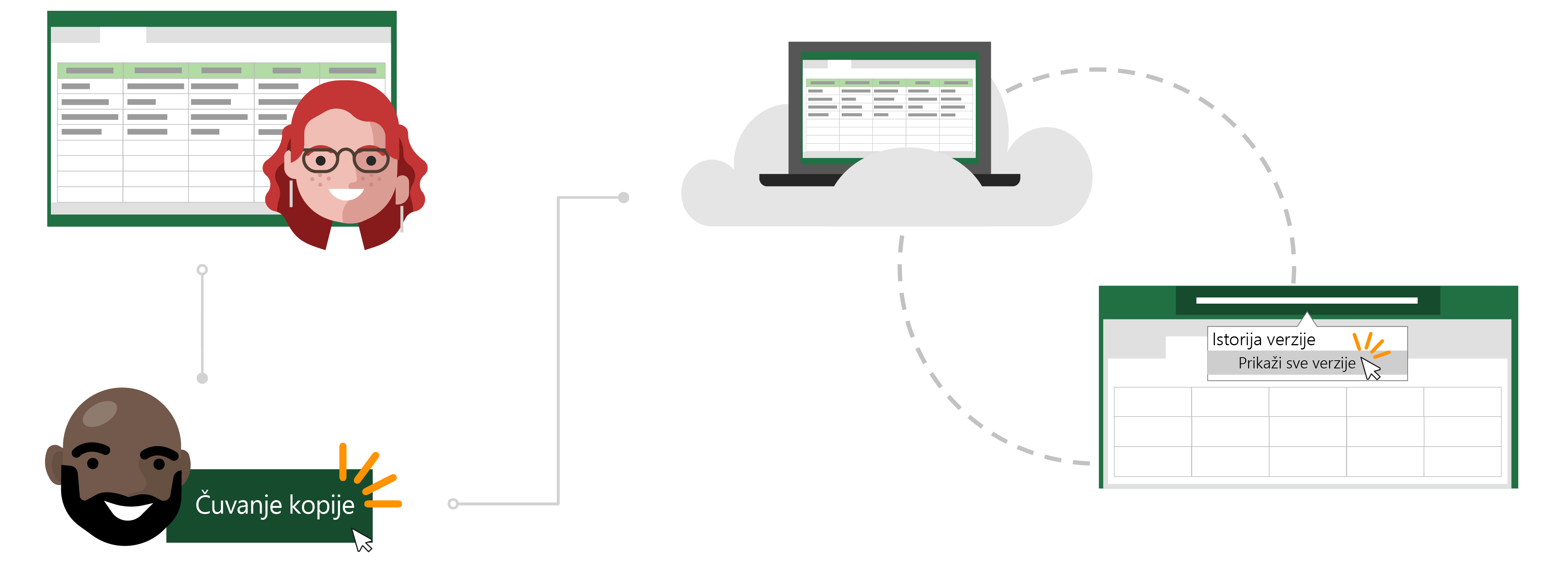
Todova priča o automatskom čuvanju i čuvanju kopije
Otvaranje datoteke koju želite da kopirate
Inga koristi mesečni izveštaj o budžetu za Excel koji je kreirala da bi pratila troškove tima za povraćaj novca.
Todd je nedavno postao menadžer svog tima i želi da prati svoje lične troškove. Umesto da obavlja posao od početka, on odlučuje da bi bilo efikasnije da koristite IT budžet za IT kao predložak.
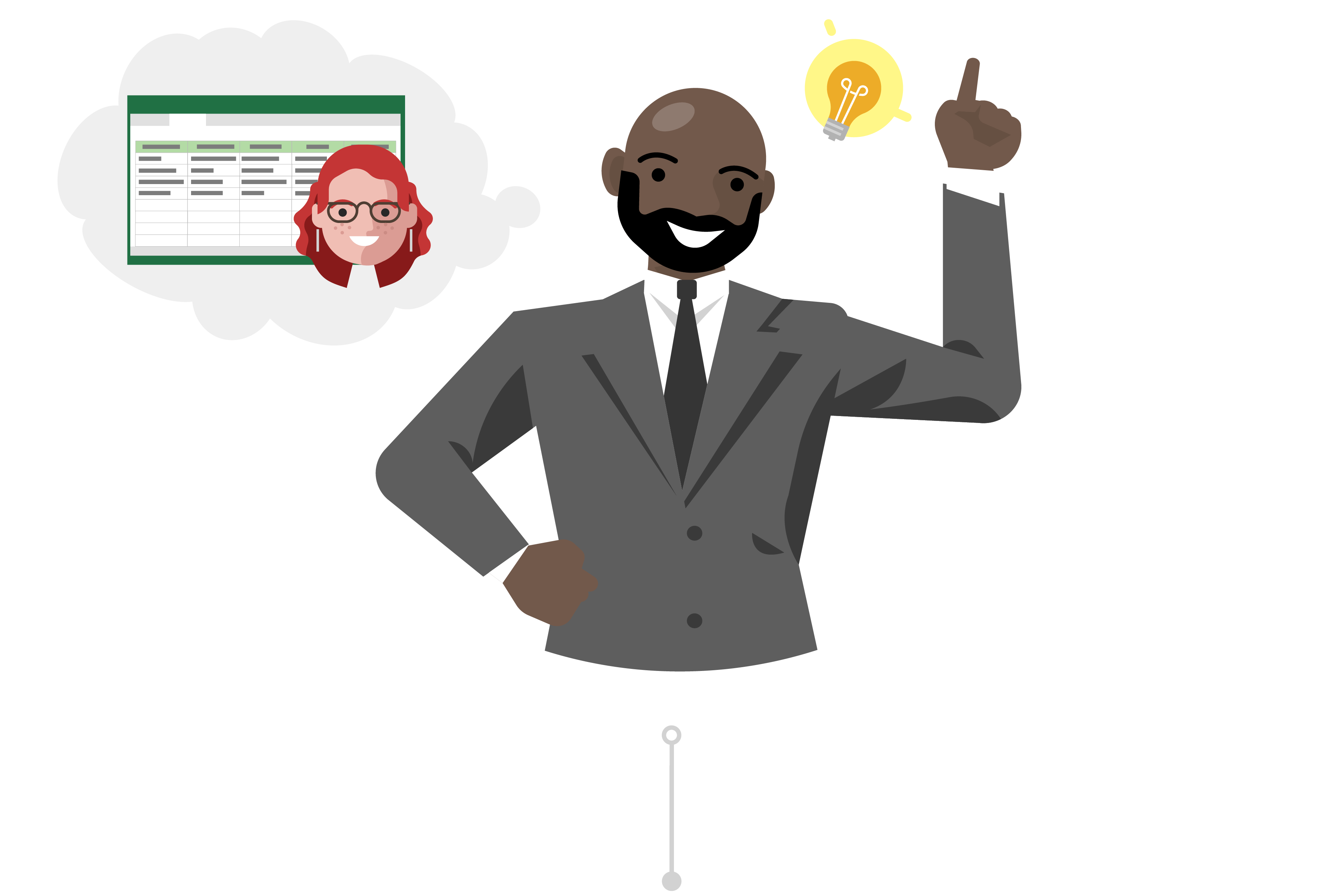
Sačuvajte kopiju da biste je koristili kao početnu taиku
Todd ide na SharePoint sajt tima Inga i otvara izveštaj o budžetu za Excel za poslednji mesec. Pošto je unakrsna tabela u oblaku, Todd zna da će automatski sačuvati promene u datoteci ako ih izvrši.
Pošto ne želi da zamenjuje njene podatke, pre nego što izvrši bilo kakve promene, on ide u datoteku i klikne na dugme Sačuvaj kopiju da biste preuzeli kopiju izveštaja u svoj OneDrive.
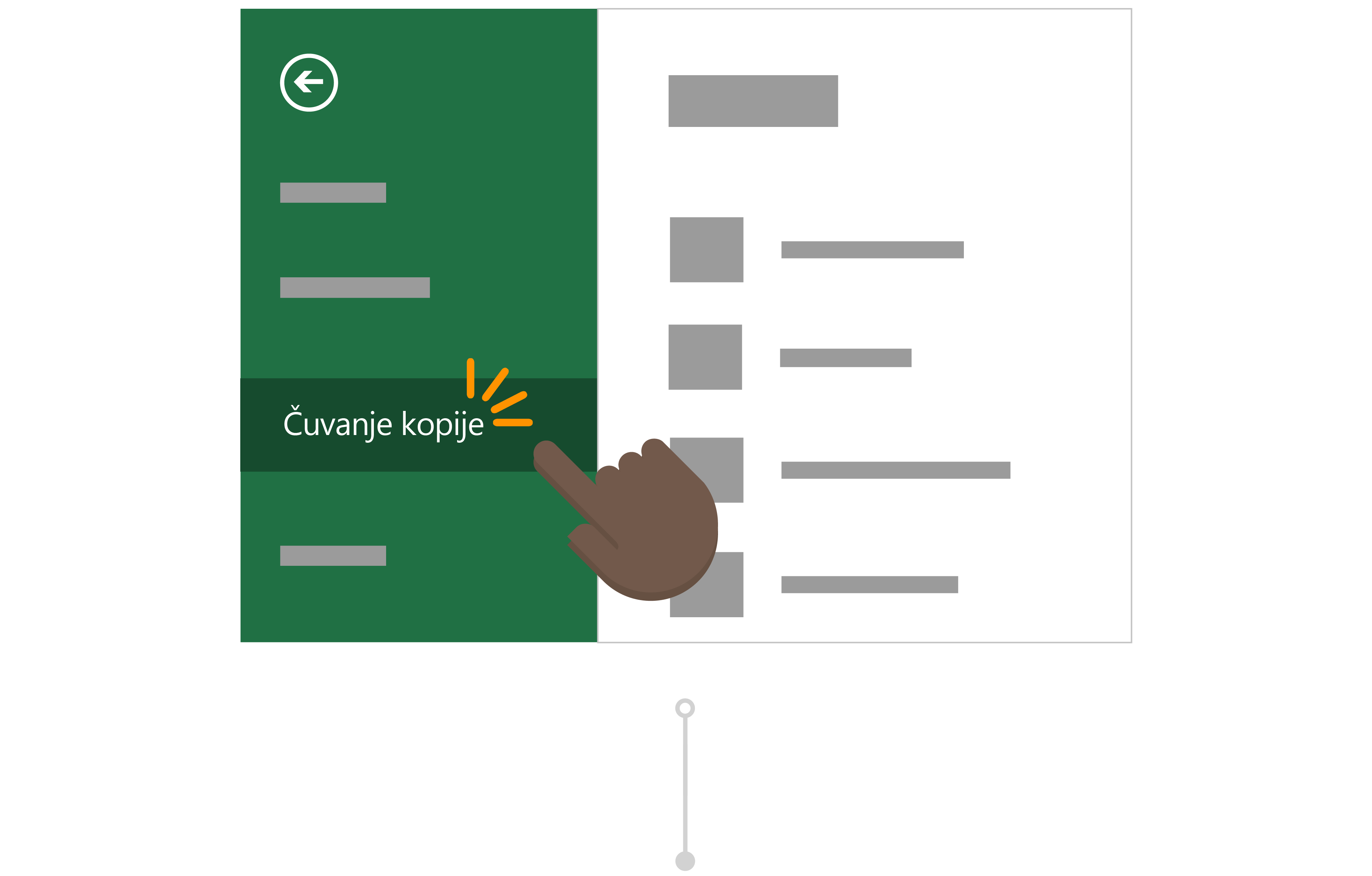
Promena kopirane datoteke
Nakon čuvanja u usluzi OneDrive, Office automatski otvara datoteku u programu Excel. Sada Todd radi u svojoj verziji programa Inga i bezbedno je da pravi promene bez brige o promeni svojih podataka.
On menja broj naslova i troška centra izveštaja i briše polja koja mu treba da bi bila spremna da to popuni. Todd zna da će, uz Automatsko čuvanje, njegov izveštaj uvek sačuvati najnovije promene.
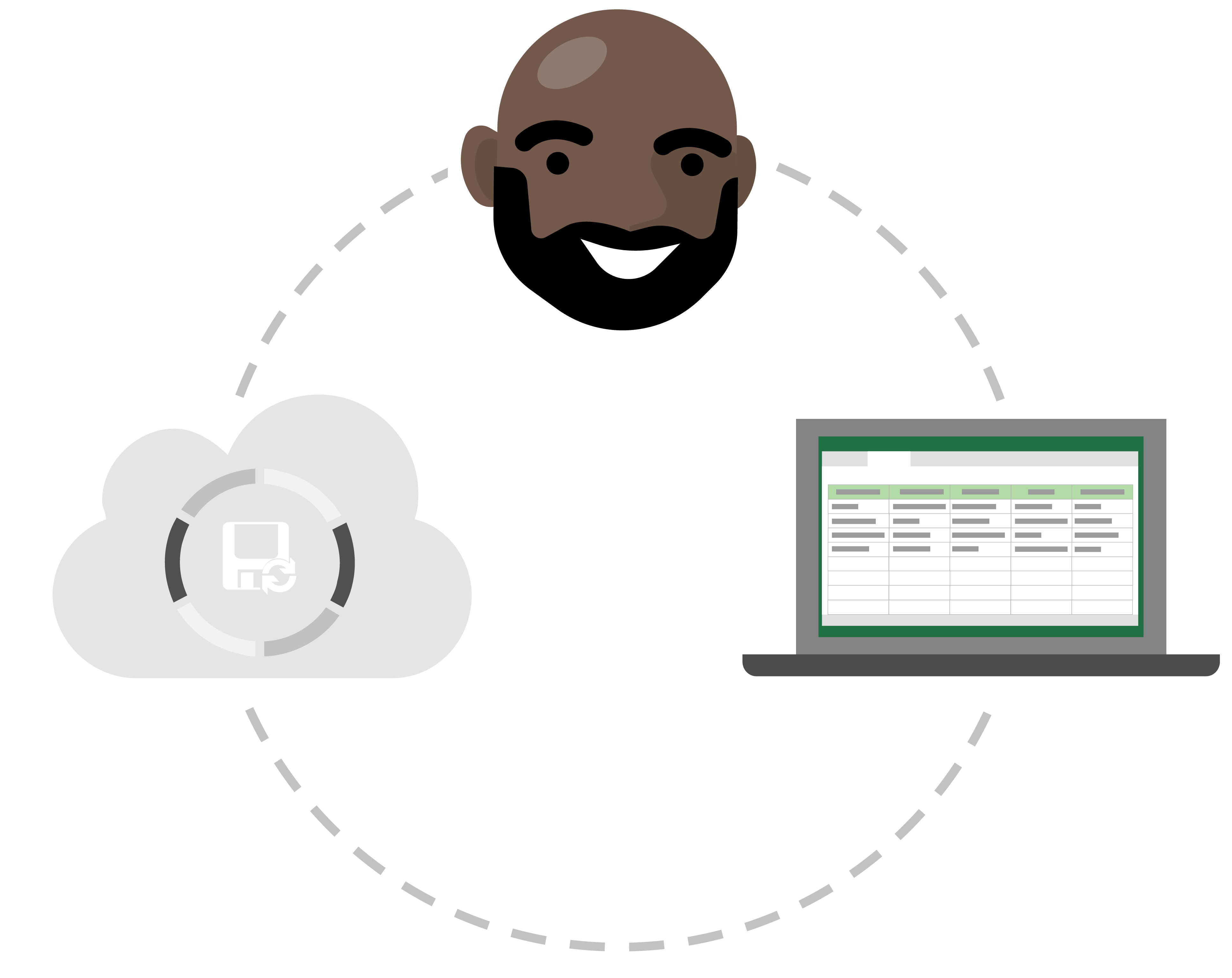
Odbacivanje neželjenih uređivanja sa istorijom verzija
Todd je napravio nekoliko kopija svog budžeta u pripremi za sledeće mesece. Međutim, on je upravo shvatio da je izveštaj koji ažurira brojevima za sledeći mesec, u stvari izveštaj za prošli mesec. Iako su njegove promene automatski čuvate nad njegovim podacima, Todd nije zabrinut zato što može da Vrati prethodnu verziju datoteke sa istorijom verzija.
On bira naslov svog izveštaja o budžetu i izabere istoriju verzija. Može da vidi različita mesta u vremenu gde je Excel kreirao verziju svoje datoteke i otvori onu bez slučajnih promena u novom prozoru. Sada može lako da vrati svoju datoteku bez oštećenja!
Gde se čuva kao?