Kada treba da zaštitite privatnost e-poruke, šifrujte je. Šifrovanje e-poruke u programu Outlook znači da je konvertovana iz čitljivog čistog teksta u kodirani tekst teksta. Samo primalac koji ima privatni ključ koji se podudara sa javnim ključem koji se koristi za šifrovanje poruke može da dešifruje poruku za čitanje. Svaki primalac koji nema odgovarajući privatni ključ, međutim, vidi tekst koji je sposoban da se ne može.
Da biste koristili S/MIME šifrovanje, pošiljalac i primalac moraju imati aplikaciju za poštu koja podržava S/MIME standard. Outlook podržava S/MIME standard.
Slanje šifrovane poruke sa S/MIME
Pre nego što započnete ovu proceduru, prvo morate da dodate certifikat u privezak na računaru. Informacije o tome kako da zatražite digitalni certifikat od autoriteta certifikata potražite u članku help help. Takođe morate da imate kopiju certifikat koji se čuva sa stavkama kontakata u programu Outlook.
Ako je primalac naveden u LDAP usluzi direktorijuma, kao što je globalni spisak adresa (GAL) koji koristi Microsoft Exchange server, certifikat primaoca se objavljuje u usluzi kataloga i koji vam je dostupan sa drugim kontakt informacijama.
Ako je primalac naveden u LDAP usluzi direktorijuma, certifikat primaoca se objavljuje u usluzi kataloga i dostupan vam je sa drugim kontakt informacijama.
-
Odaberite stavku Outlook i izaberite željene opcije.
-
Izaberite nalog iz kog želite da pošaljete šifrovanu poruku i izaberite stavku bezbednost.
-
U certifikatuizaberite certifikat koji želite da koristite. Možete da vidite certifikate koje ste dodali u privezak za kljuиeve za Mac OSX korisnički nalog i certifikate koji su važeći za digitalno potpisivanje ili šifrovanje. Da biste saznali više o dodavanju certifikata u privezak na tastaturi, pogledajte članak Pomoć za Mac.
-
Odaberite stavku u redu, a zatim zatvorite dijalog Nalozi .
-
U poruci izaberite stavku ... meni i izaberite sa /MIME > Šifruj sa s/MIME.
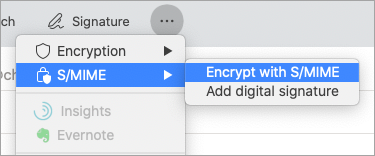
Savet: Ako ne vidite S/MIME ispod ... Izaberite stavku prilagodljiva traka sa alatkama i dodajte S/MIME na traku sa alatkama.
6. završite sa sastavljanjem poruke, a zatim kliknite na dugme Pošalji.
Napomena: Kada pošaljete šifrovanu poruku, certifikat primaoca se koristi za šifrovanje njegove ili njene kopije poruke. Certifikat se koristi za šifrovanje kopije koja se čuva u fascikli "Poslate stavke" ili "radne verzije" u programu Outlook.
Slanje digitalno potpisane poruke
Pre nego što započnete ovu proceduru, morate da dodate certifikat na privezak za kljuиeve na računaru. Informacije o tome kako da zatražite digitalni certifikat od autoriteta certifikata potražite u članku help help.
-
Odaberite stavku Outlook i izaberite željene opcije.
-
Izaberite nalog iz kog želite da pošaljete šifrovanu poruku i izaberite stavku bezbednost.
-
U certifikatuizaberite certifikat koji želite da koristite. Možete da vidite certifikate koje ste dodali u privezak za kljuиeve za Mac OSX korisnički nalog i certifikate koji su važeći za digitalno potpisivanje ili šifrovanje. Da biste saznali više o dodavanju certifikata u privezak na tastaturi, pogledajte članak Pomoć za Mac.
-
Uradite nešto od sledećeg:
Da biste se uverili da vaše digitalno potpisane poruke mogu da otvore svi primaoci, čak i ako nemaju S/MIME aplikacije za poštu i ne mogu da verifikuje certifikat, izaberite stavku Pošalji digitalno potpisane poruke kao čisti tekst.
Da biste korisnicima omogućili da vam šalju šifrovane poruke, uverite se da ste izabrali certifikate za potpisivanje i šifrovanje, a zatim izaberite stavku ukljuиi certifikate u potpisanim porukama.
-
Odaberite stavku u redu, a zatim zatvorite dijalog Nalozi .
-
U poruci odaberite stavku ... meni i izaberite sa /MIME > Dodajte digitalni potpis.
Savet: Ako ne vidite S/MIME ispod ... Izaberite stavku prilagodljiva traka sa alatkama i dodajte S/MIME na traku sa alatkama.
-
Završite sa sastavljanjem poruke, a zatim kliknite na dugme Pošalji.










