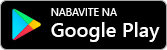Aplikacije Pošta i Kalendar za Windows 10 omogućavaju vam da lako pristupate e-porukama i ličnom kalendaru povezanom sa nalogom e-pošte.
Nove nove teme su sada dostupne Windows insajderima
Dodali smo 12 novih tema u aplikacije "Pošta" i "Kalendar", uključujući 4 sezonske ilustracije. Ove teme se dobijaju i sa podudarnim bojama naglašavanja i doneće živopisan novi izgled aplikacijama.
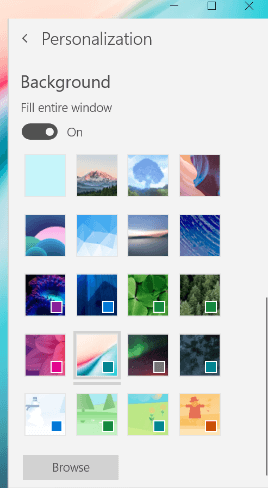
Da biste isprobali nove teme, izaberite stavku Postavke 
Napomena: Ova funkcija je trenutno dostupna samo Windows insajderima, ali uskoro će biti dostupna za svakoga. Dodatne informacije ili da biste se pridružili programu Windows insajderi potražite u https://insider.windows.com.
Promena podrazumevanog fonta
Sada možete da prilagodite prikaz poruka tako što ćete promeniti podrazumevani font. Kada kreirate novu poruku ili odgovor na postojeću, tekst će biti prikazan u fontu, veličini, boji i naglašavanju koje ste izabrali.
Da biste promenili podrazumevani font, izaberite postavke 
Koristi tamni režim svuda
Tamni režim sada radi u oknu za čitanje i stavkama kalendara. Tamni režim menja podrazumevanu svetlu boju pozadine u aplikaciji u tamniju boju, što je prijatnije za oči u slabo osvetljenim okruženjima ili ako više volite interfejse koji nisu veoma svetli.
Da biste uključili tamni režim, izaberite postavke 
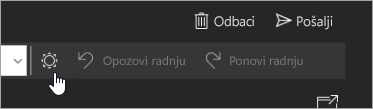
Brzo pravite nove događaje u kalendaru
Lakše je nego ikada dodati detalja u događaje u kalendaru. Kada pravite novi događaj u kalendaru, sada možete da postavite vreme podsetnika a da pritom ne odete na stavku Više detalja.
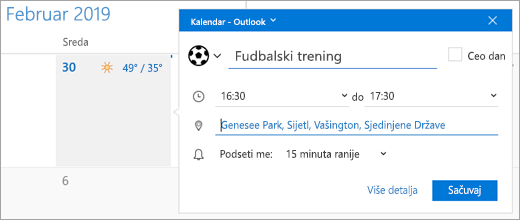
Dodavanje emotikona u poruke
Kada pišete poruku, izaberite stavke Umetanje > Emotikon da biste otvorili birač emotikona. Potražite dostupne emotikone pomoću kategorija na dnu birača ili nastavite da kucate da biste pronašli određeni emotikon.
Napomena: Da biste koristili birač emotikona, morate imati verziju operativnog sistema Windows 1809 ili noviju verziju.
Pristupajte e-pošti dok ste u pokretu
Uživajte u istom sjajnom utisku pri radu sa aplikacijom Windows pošta na iPhone ili Android telefonu uz besplatnu aplikaciju Outlook. Besplatno preuzmite Outlook na telefon.
Nadogradi na Microsoft 365 Family ili Personal
Uz Microsoft 365 dobijate najnovije aplikacije za PC ili Mac, uključujući Word, Excel, PowerPoint, OneNote i Outlook. Takođe obuhvata i 1 TB OneDrive skladišta u oblaku i drugo.
-
Microsoft 365 Personal je odličan za pojedinca.
-
Microsoft 365 Family je odličan za porodice i predstavlja najbolju vrednost. Možete da delite sa najviše 5 dodatnih osoba. Svih 6 korisnika mogu da preuzmu Microsoft 365 aplikacije i svaka osoba dobija sopstveni 1 TB OneDrive skladišta u oblaku.
Ako ste ih propustili, evo drugih popularnih funkcija objavljenih u poslednjih nekoliko meseci
-
Dodajte beleške slikama ili crtež pomoću olovke ili prsta.
-
Obojite kalendar u bilo koju boju koja vam se dopada. Odaberite neku od stotina prilagođenih boje tako što ćete izabrati iz kontekstualnog menija u aplikaciji Kalendar.
-
Brzo pronađite bilo šta u aplikaciji Kalendar pomoću pretrage svih obaveza, podsetnika i drugih stavki kalendara.
-
Otkažite pretplate na liste slanja lako tako što ćete kliknuti desnim tasterom miša na poruku i izabrati stavku„Otkaži pretplatu“ iz kontekstualnog menija.
-
Kada primite novu e-poruku sa slikama priloženim ili umetnutim u telo poruke, videćete pregled na listi poruka (samo na Outlook.com i Microsoft 365 naloga).
Sortirajte listu poruka po imenu pošiljaoca Outlook.com i Microsoft 365 tako što ćete izabrati odgovarajući filter u padajućem meniju za listu poruka.
Rezultati pretrage su sada grupisani po razgovoru, što olakšava pronalaženje onoga što tražite.
-
Fotografije pošiljaoca se dodaju na listu poruka.
-
Kreiranje mesečnih i godišnjih periodičnih događaja u negregorijanskim kalendarima.
-
Sedmični prikaz dnevnog reda je dodat u kalendar.
-
Pronađite korisne predloge za pretragu za Outlook.com i Microsoft 365 naloge.
-
Otvarajte e-poruke u novom prozoru
-
Koristite Brze radnje direktno iz obaveštenja za nove e-poruke
-
Privucite nečiju pažnju uz @pominjanja. Unesite simbol @ bilo gde u telu e-poruke i počnite da kucate da biste izabrali osobu kojoj želite da se obratite
-
Pregledajte i birajte kontakte iz Windows izbora osoba prilikom adresiranja e-poruke
-
Pređite na aplikaciju Osobe iz Pošte i Kalendara
-
Preuzmite i sačuvajte sve priloge iz e-poruke odjednom
-
Slanje e-pošte sa Outlook.com pseudonima
-
Dodavanje i brisanje fascikli
-
Otvarajte i čuvajte .ics priloge Kalendara u e-pošti
-
Vidite nekoliko predstojećih događaja na širokoj aktivnoj pločici Kalendara
-
Prevlačite i otpuštajte događaje iz kalendara da biste ih ponovo zakazivali (samo na računaru)
-
Koristite Poštu i Kalendar na HoloLens računaru
-
Pregledajte .eml priloge i čuvajte poruke u .eml formatu
-
Štampajte prikaze dana, više dana, sedmice i meseca u Kalendaru
-
Prevlačite i otpuštajte priloge u e-poruke
-
Isključite tekst pregleda poruka na listi poruka
-
Oslobodite se neželjene e-pošte uz stavku Premesti u neželjenu e-poštu koja se prikazuje kada kliknete desnim tasterom miša
-
Pošaljite drugima poruku „Kasnim“ direktno iz obaveštenja o sastancima
-
Pregledajte kalendar u prikazu meseca na mobilnim uređajima
-
Povežite prijemne sandučiće da biste videli sve e-poruke na jednom mestu
-
Birajte više poruka odjednom i ostvarujte interakciju sa njima pomoću opcije „Izaberi sve“ i tastera Shift+izbor
-
Kliknite desnim tasterom miša da biste ispraznili fascikle sa izbrisanim stavkama i neželjenom e-poštom
Imate li pitanja o aplikacijama „Pošta“ i „Kalendar“? Pogledajte odeljak Najčešća pitanja u vezi sa aplikacijama „Pošta“ i „Kalendar“ za Windows 10.
Potrebna vam je pomoć? Obratite se Microsoft podršci da biste razgovarali direktno s nekim.