Napomena: Ovaj članak je odradio svoj posao i uskoro će biti obustavljen. Da biste sprečili poruku „Stranica nije pronađena“, uklanjamo veze za koje znamo. Ako ste kreirali veze do ove stranice, uklonite ih i zajedno ćemo održati veb povezanim.
Da biste dobili odštampanu kopiju koji čuva raspored i oblikovanje dokumenta, koristite funkciju štampanja Office Web Apps aplikacija – a ne komandu za štampanje Veb pregledača.
U Veb aplikacijama Word, Exceli PowerPoint potražite Štampanje na kartici datoteka . U programu OneNote Web Appkoristite komandu za štampanje pregledača ili otvorite beležnicu u programu OneNote da biste je odštampali. Ako ne vidite komandu Odštampaj u Excel ili PowerPoint Veb aplikaciji, verovatno ćete pogledati dokument u sistemu SharePoint, u kom slučaju možete da dobijete najbolje rezultate tako što ćete otvoriti dokument u programu Excel ili PowerPoint da biste ga odštampali.
Word Web App
Idite na karticu datoteka u programu Word Web App i kliknite na dugme Odštampaj.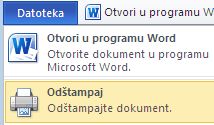
Ako ne vidite komandu Odštampaj, pokušajte da se prebacite na prikaz za čitanje (na kartici Prikaz izaberite stavku prikaz za čitanje).
PowerPoint Web App
Idite na karticu datoteka u aplikaciji PowerPoint Web App i kliknite na dugme Odštampaj.
Excel Web App
-
Ako želite da odštampate opseg ćelija, izaberite ćelije (u suprotnom će se štampati čitava unakrsna tabela).
-
Na kartici Datoteka izaberite stavku Odštampaj.
-
Ako su iskačuće iskačuće blokirani, najmanje za sada. Zatim ponovite korake 1 i 2.
-
Kliknite na dugme Odštampaj. (Ako ste izabrali opseg ćelija, ali ipak želite ceo radni list, prebacite se na ceo list pre štampanja).
OneNote Web App
OneNote Web App nema komandu Odštampaj. Umesto toga, koristite pregled pre štampanja u Veb pregledaču da biste videli da li treba da se pomerate do dela beležnice ili da promenite položaj stranice sa uspravnog u položeni.
Savet: Da biste uklonili komande trake na traci iz otiska, kliknite na iskačući prozor u gornjem desnom uglu prozora Veb aplikacije.
zatim koristite tastersku prečicu pregledača (kao što je CTRL + P) da biste odštampali OneNote stranicu.
Ako ne vidite komandu Odštampaj u programu Excel ili PowerPoint Web App
Ako koristite Excel Web App ili PowerPoint Web aplikaciju u SharePoint biblioteci, koristite komandu Odštampaj Veb pregledača. Počnite sa pregledom "Pregled pre štampanja" da biste videli da li treba da se pomerate do dela dokumenta ili da promenite položaj stranice sa uspravnog u položeni.
Savet: Da biste uklonili komande trake na traci iz otiska, kliknite na iskačući prozor u gornjem desnom uglu prozora Veb aplikacije.
Zatim koristite tastersku prečicu pregledača (kao što je CTRL + P) za štampanje.
Pregledač može da štampa samo jedan PowerPoint slajd odjednom, tako da ako želite da odštampate više slajdova, pređite na sledeći slajd u programu PowerPoint Web App, a zatim ga odštampajte.
Ako vam pregled pregledača ne pokaže šta želite, kliknite na dugme Otvori u programu Excel ili Otvori u programu PowerPointi Štampaj u aplikaciji za stone računare.










