Napomena: Ovaj članak je odradio svoj posao i uskoro će biti obustavljen. Da biste sprečili poruku „Stranica nije pronađena“, uklanjamo veze za koje znamo. Ako ste kreirali veze do ove stranice, uklonite ih i zajedno ćemo održati veb povezanim.
Alatka "Beležnica" je uređivač obogaćenog teksta koji omogućava članovima da kreiraju dokumente koji su sačuvani kao stranice.
Izaberite neku od sledećih mogućnosti:
Idite na određenu stranicu
Kliknite na 
Da biste prešli na određenu stranicu belešci, kliknite na prethodna ili Sledeća dugmad da biste premeštali između stranica beležaka ili kliknite na belešku na listi.
Dodavanje nove stranice beleške
-
Na kartici Početak izaberite stavku nova nota.
U beležnici se otvara nova prazna, Nenaslovljena stranica.
-
Imenujte belešku u polju naslov .
-
Unesite sadržaj beleške u oblast za uređivanje. Kliknite desnim tasterom miša da biste videli opcije oblikovanja ili koristili ikone oblikovanja na kartici Početak .
-
Sačuvajte belešku.
Uređivanje stranice beleške
Da biste uredili stranicu beleške u alatki za beležnicu:
-
Idite na stranicu beleške koju želite da uredite i izaberite stavku Uredi.
Napomena: Ako drugi član radnog prostora već uređuje izabranu stranicu beleške, SharePoint radni prostor vas pita da li želite da uredite belešku ili da sačekate dok drugi član ne završi sa uređivanjem. Više informacija potražite u članku o uređivanju neusaglašenosti ispod.
-
Promenite tekst po potrebi.
-
Sačuvajte belešku.
O tome kako da uredite neusaglašenosti
Dugme " Uredi " u programu Beležnica prikazuje broj korisnika koji uređuju ako drugi članovi trenutno uređuju izabranu stranicu beleške. Na dugmetu Uredi možete da usmerite tekst koji vam govori ko trenutno uređuje stranicu beleške.
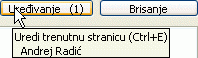
Ako kliknete na dugme Uredi dok drugi član već uređuje stranicu, SharePoint radni prostor vas pita da li želite da uredite belešku ili da sačekate dok drugi član ne završi sa uređivanjem. Ako odlučite da nastavite i uređujete stranicu, SharePoint radni prostor će sačuvati promene u novoj kopiji stranice "neusaglašenost". Stranica neusaglašenost takođe uključuje veze ka originalnoj stranici beležnice. Ispod stranice prikazuje se oblast naslova na stranici neusaglašenosti:

Takođe, ako uređujete stranicu, a drugi član počne da uređuje istu stranicu, SharePoint radni prostor nakratko prikazuje poruku koja vas obaveštava da je drugi član započeo uređivanje stranice. Na primer:
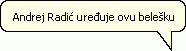
Ako se to desi, promene se vraćaju na originalni dokument, a promene drugih članova se čuvaju u novoj kopiji neusaglašenosti.
Korišćenje funkcija obogaćenog teksta
Da biste koristili funkcije obogaćenog teksta tokom uređivanja stranice beleške, kliknite na karticu Početak , a zatim izaberite opcije u oblasti oblikovanje teksta.
Preimenovanje stranice beleške
Da biste preimenovali stranicu belešci u alatki za beležnicu:
-
Kliknite desnim tasterom miša na belešku na listi stranica , a zatim izaberite stavku Preimenuj.
-
Otkucajte novo ime i pritisnite taster ENTER.
Alternativno, kliknite na dugme Uredi da biste izmenili izabranu belešku i u polje naslov otkucali novo ime.
Brisanje stranice beleške
Da biste izbrisali stranicu beleške u alatki za beležnicu:
-
Idite na stranicu beleške koju želite da izbrišete i izaberite stavku Izbriši.
Takođe možete da izaberete stranicu beleške na listi stranica i pritisnite taster DELETE.
-
Kliknite na dugme u redu da biste potvrdili da želite da izbrišete stranicu.
Izvoz stranice beleške
Možete da izvezete izabranu stranicu beleške u alatku za beležnicu kao obogaćeni tekst (. RTF). Zatim možete da otvorite izvezenu obogaćeni tekstualnu datoteku u drugim programima koji podržavaju ovaj format, kao što je Microsoft Word.
-
Idite na stranicu beleške koju želite da izvezete.
-
Na kartici radni prostor kliknite na dugme Izvezi.
-
U dijalogu izvoz u datoteku... Navedite lokaciju na disku i ime datoteke za izvezenu datoteku i kliknite na dugme Sačuvaj.
Program Beležnica podrazumevano koristi naslov beleške za ime datoteke.
Pretraga teksta na stranici beleške
Možete da pretražujete tekst na izabranoj stranici beleške. Možete da pretražujete dok je napomena otvorena za čitanje ili uređivanje. Međutim, ako je poruka otvorena za uređivanje, morate da kliknete u oblast za uređivanje teksta pre nego što započnete pretragu.
-
Idite na stranicu beleške u kojoj želite da pretražujete tekst.
-
Na kartici Početak kliknite na dugme Pronađi.
-
U dijalogu Pronađi izaberite stavku Pronađi sledeće:
-
Unesite tekst koji želite da pretražite na stranici beležaka.
-
Ako želite, izaberite stavku opcije da biste poželeli da poboljšate pretraživanje malih i velikih slova.
-
Izaberite smer pretrage.
Napomena: Pretraga će se nastaviti u izabranom smeru na vrhu ili dnu stranice beleške, a zatim prestati.
-
Kreiranje veza ka stranicama beležaka
Kao i sa drugim alatkama radnog prostora, možete da kreirate povezanost koja bira alatku. Pored toga, možete da kreirate veze koje idu na stranice beležaka.
-
Idite na stranicu sa belešci sa kojom želite da se povežete.
-
Na kartici Početak izaberite stavku Kopiraj kao vezu.
-
Idite na obogaćeni tekst lokacije na kojoj želite da nalepite veze.
-
Na kartici Početak izaberite stavku Nalepi.
Na primer, da biste nalepili vezu u diskusiju, idite na alatku, kreirajte temu, izaberite stavku telo oblasti, a zatim stavku Nalepi.
Štampanje stranica beležaka
-
Na listi beležaka kliknite na belešku koju želite da odštampate.
-
Kliknite na dugme Office , izaberite karticu Štampanje , a zatim kliknite na dugme Odštampaj.
Pregled dozvola za menjanje alatki za beležnicu
Napomena: Ne možete da promenite dozvole dodeljene ulogama u sistemu SharePoint radni prostor 2010. U zavisnosti od vaše uloge, možda ćete moći da promenite dozvole u 2007 (ili starijim) radnim prostorima.
Da biste videli dozvole koje su trenutno dodeljene ulozi članova, izaberite karticu radni prostor , izaberite stavku Svojstva, a zatim stavku dozvole.
Svi članovi, osim gostiju, imaju dozvolu za kreiranje, uređivanje i brisanje stranica beležaka.
Pogledajte članak prikaz ili promena dozvola za alatke radnog prostora za informacije o promenama podrazumevanih dozvola za alatku.










