Napomena: Ovaj članak je odradio svoj posao i uskoro će biti obustavljen. Da biste sprečili poruku „Stranica nije pronađena“, uklanjamo veze za koje znamo. Ako ste kreirali veze do ove stranice, uklonite ih i zajedno ćemo održati veb povezanim.
Pomoću mnogo predložaka koji dolaze sa PowerPoint, možete da kreirate impresivne prezentacije koje sadrže sjajne okvire slike, albume sa živopisnim fotografijama, 3-D rotirajuće fotografije i elegantne prelaze između slika.

3-D kocka sa promenama slika

Skala sivih tonova na boju
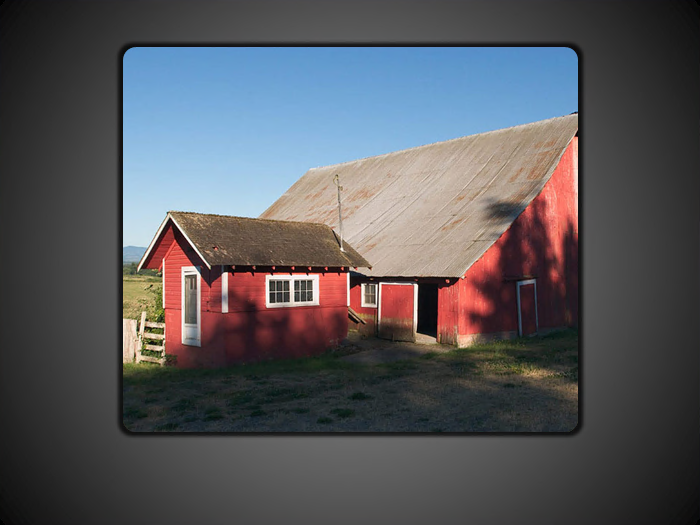
Efekat "bledi Zum" albuma

Mehuriжi okvira za slike
Korišćenje PowerPoint predloška sa animiranim efektima slike za započinjanje nove prezentacije
Da biste pronašli predložak sa animiranim efektima slike da biste započeli novu prezentaciju, uradite sledeće:
-
Izaberite opciju Datoteka > Novo.
-
U polju za pretragu potražite "slika animacije".
-
Kliknite na sličicu predloška, pregledate slajdove tako što ćete kliknuti na strelice napred i nazad, a zatim kliknite na dugme Kreiraj kada pronađete predložak koji želite.
Napomena: Trebalo bi da koristite samo nekoliko slajdova iz predloška u prezentaciji. Da biste uklonili druge slajdove iz prezentacije, pritisnite i zadržite taster CTRL, kliknite na slajdove koje ne želite, a zatim pritisnite taster DELETE.
Više informacija o tome kako da primenite predložak na novu prezentaciju potražite u članku Primenjivanje predloška na novu prezentaciju.
Da biste pronašli predložak sa animiranim efektima slike da biste započeli novu prezentaciju, uradite sledeće:
-
Izaberite opciju Datoteka > Novo.
-
U polju za pretragu potražite "slika animacije".
-
Odaberite predložak ili slajd dizajna koji sadrži efekte koje vam se dopadaju, a zatim kliknite na dugme Preuzmi.
Napomena: Trebalo bi da koristite samo nekoliko slajdova iz predloška u prezentaciji. Da biste uklonili druge slajdove iz prezentacije, pritisnite i zadržite taster CTRL, kliknite na slajdove koje ne želite, a zatim pritisnite taster DELETE.
Više informacija o tome kako da primenite predložak na novu prezentaciju potražite u članku Primenjivanje predloška na novu prezentaciju.
Da biste pronašli predložak ili slajd sa animiranim efektima slike da biste započeli novu prezentaciju, uradite sledeće:
-
Kliknite na dugme Microsoft Office

-
U dijalogu Nova prezentacija , u polju za pretragu potražite "efekti animiranog slika".
-
Odaberite predložak pod nazivom "efekti animiranog slika za PowerPoint slajdove", a zatim kliknite na dugme u redu.
Napomena: Trebalo bi da koristite samo nekoliko slajdova iz predloška u prezentaciji. Da biste uklonili druge slajdove iz prezentacije, pritisnite i zadržite taster CTRL, kliknite na slajdove koje ne želite, a zatim pritisnite taster DELETE.










