Pomoću programa Outlook na iOS ili Android mobilnom uređaju možete da:
-
Organizujte e-poštu da biste se fokusirali na najvažnije poruke.
-
Upravljajte kalendarom da biste planirali sastanke i zakazane obaveze.
-
Delite datoteke iz oblaka kako bi svi uvek mogli da imaju najnoviju verziju.
-
Ostanite povezani i produktivni gde god da ste.
Organizovanje poruka i određivanje prioriteta poruka
Kretanje po ekranu
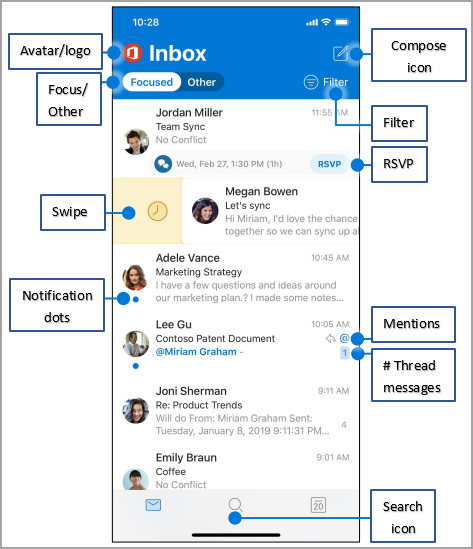
Avatar/logotip – Dodirnite avatar ili logotip naloga da biste prebacili prikaze naloga : Fascikle, Omiljene lokacije ili Postavke
U fokusu/ostalo – Dodirnite da biste se prebacivali između poruka "U fokusu" i "Ostalo". Kartica U fokusu prikazuje važne e-poruke dok se ostale nalaze na kartici Ostalo.
Brzo prevucite – brzo prevucite nadesno ili nalevo da biste izvršili radnju na poruci.
Tačke obaveštenja – Pogledajte tačke obaveštenja kada imate nepročitane e-poruke.
Ikona za pisanje – Dodirnite ikonu za pisanje da biste započeli novu poruku.
Filter – Dodirnite stavku Filter da biste prikazali samo poruke koje su " Nepročitano", " Označeno zastavicom" ili "Prilozi".
RSVP – Brzo odgovorite iz prijemnog sandučeta.
Pominjanja – @ identifikuje mesto na kojem ste pomenuti u e-porukama.
# Niti poruke – Označava broj e-poruka u niti poruke.
Ikona pretrage – Dodirnite dvaput da biste potražili polje za pretragu ključnih reči.
Promena postavki
Postavke možete da promenite kada dodirnete avatar ili logotip i izaberete prikaz Postavke .
Opcije brzog prevlačenja
-
Dodirnite opcije brzog prevlačenja > brzo prevucite nadesno ili Brzo prevucite nalevo.
-
Izaberite radnju.
Fokusirano prijemno sanduče
Dodirnite stavku Fokusirano prijemno sandučeda biste uključili ili isključili fokusirano prijemno sanduče.
Organizuj po niti
Dodirnite stavku Organizuj po niti da biste rasporedili poruke kao niti razgovora.
Upravljanje fasciklama i porukama
Dodavanje omiljene fascikle
U prikazu naloga i fascikle dodirnite ikonu Olovka da biste dodali i upravljali omiljenim lokacijama.
Pronalaženje fascikli
-
Dodirnite stavku Meni.
-
Pritisnite i držite ikonu naloga da biste videli listu fascikli za taj nalog.
Označavanje i označavanje poruka zastavicom
-
U e-poruci dodirnite dugme (. . . ).
-
Dodirnite stavku Označi ili Obeleži zastavicom.
Napomena: Prevlačenja se mogu prilagoditi i za označavanje poruke ili označavanje zastavicom.
Prilaganje datoteke
-
U poruci dodirnite ikonu spajanja da biste > priloži datoteku.
-
Izaberite datoteku.
Prilaganje slike
Dodirnite ikonu Kamera da biste umetnuli dokument, fotografiju ili belu tablu.
Prikaz kontakt kartica
-
Dodirnite ime kontakta, pogledajte broj telefona, adresu e-pošte kontakta i još mnogo toga.
-
Dodirnite stavku Prikaži organizaciju da biste videli hijerarhiju organizacije kontakta i sa kime radi.
Upravljanje kalendarom
RSVP na pozivnicu
-
U pozivu za sastanak dodirnite stavku RSVP.
-
Dodirnite stavku Prihvati, Uslovno ili Odbij.
Promena prikaza kalendara
-
U aplikaciji Kalendar dodirnite stavku Prikaz.
-
Izaberite prikaz Dnevni red, Dan, 3 dana ili Mesec.
Napomena: Da biste videli opciju za sedmodnevni prikaz, pretvorite uređaj u položeni režim.
Organizovanje poruka i određivanje prioriteta poruka
Kretanje po ekranu
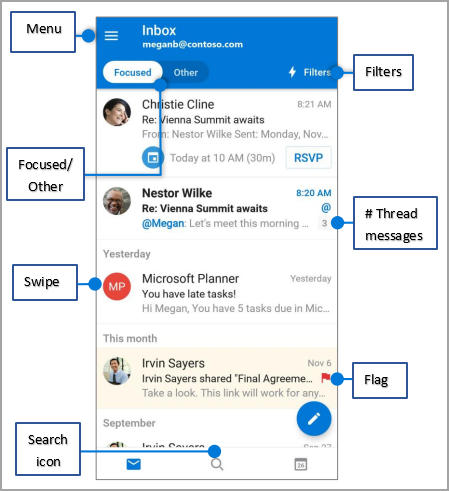
Meni – Dodirnite stavku Meni da biste videli listu fasciklii postavki.
U fokusu/ostalo – Dodirnite da biste se prebacivali između poruka "U fokusu" i "Ostalo".
Brzo prevucite – brzo prevucite nadesno ili nalevo da biste izvršili radnju.
Ikona pretrage – dodirnite ikonu Pretraga jednom da biste pronašli nedavne kontakte i datoteke. Dodirnite ikonu Pretraga dvaput za polje Pretraga da biste pronašli sadržaj e-pošte i još mnogo toga.
Filteri – Dodirnite stavku Filteri da biste prikazali samo poruke koje su "Nepročitano", "Označeno zastavicom" ili "Prilozi".
# Niti poruke – Označava broj e-poruka u niti poruke.
Zastavica – identifikuje e-poruke za posebnu pažnju ili obaveštenje.
Promena postavki
Opcije brzog prevlačenja
-
Dodirnite stavku Meni > Postavke. > brzog prevlačenja > brzo prevucite nadesno ili Brzo prevucite nalevo.
-
Izaberite odgovarajuću radnju.
Fokus
Dodirnite stavke Meni> Postavke > prijemno sanduče da biste uključili ili isključili postavke fokusiranog prijemnog sandučeta.
Favorite
-
Dodirnite stavku Meni > Uredi ikonu.
-
Dodirnite ikonu Zvezda da biste fasciklu učinili omiljenom.
Napomena: Omiljene fascikle se prikazuju na vrhu liste fascikli.
Postavi "Ne uznemiravaj"
Dodirnite stavku Meni > Zvono da biste podesili opcije "Ne uznemiravaj ".
Označavanje e-poruka zastavicom
-
Dodirnite e-poruku.
-
Dodirnite dugme (. . . ) Još >zastavice.
Prilaganje datoteke iz usluge OneDrive
-
Dodirnite stavku Nova poruka > Priloži > Odaberi iz datoteka.
-
Izaberite datoteku.
Prikaz kontakt kartica
U e-poruci dodirnite ime kontakta da biste videli broj telefona, e-adresu i još mnogo toga kontakta.
Upravljanje kalendarom
Prikaz kalendara
-
Dodirnite ikonu Kalendar u gornjem desnom uglu da biste se prebacili na prikaz Kalendar.
-
Dodirnite ikonu Meni da biste prikazali ili dodali kalendar, uključujući deljene kalendare.
-
Brzo prevucite nadole da biste prikazali veći deo kalendara.
-
Dodirnite dan u kalendaru da biste videli događaje za taj dan.
-
Dodirnite stavku sastanka da biste videli detalje sastanka.
Pravljenje događaja iz kalendara
U prikazu kalendara dodirnite ikonu + da biste kreirali novi događaj kalendara.
RSVP na pozivnicu
-
Dodirnite stavku RSVP u pozivu za sastanak.
-
Dodirnite stavku Prihvati, Uslovno ili Odbij.
Promena prikaza kalendara
-
Dodirnite stavku Prikaz.
-
Izaberite prikaz Dnevni red, Dan ili 3 dana.










