Napomena: Ovaj članak je odradio svoj posao i uskoro će biti obustavljen. Da biste sprečili poruku „Stranica nije pronađena“, uklanjamo veze za koje znamo. Ako ste kreirali veze do ove stranice, uklonite ih i zajedno ćemo održati veb povezanim.
Ako imate mikrofon i zvučnike, spremni ste da koristite Komunikacioni softver Microsoft® Lync™ 2010 za glasovne pozive. Takođe možete da priključite bilo koji uređaj koji preporučuje vaša organizacija, kao što su USB slušalice sa mikrofonom, USB telefon ili telefonska slušalica. Lync 2010 automatski konfiguriše vaše postavke.
Šta želite da uradite?
Izaberite audio uređaje
Da biste izabrali audio uređaje, uradite sledeće:
-
Otvorite Lync i u donjem levom uglu glavnog prozora programa Lync kliknite na meni audio-uređaja koji

-
Izaberite audio uređaje koje želite da koristite ili izaberite stavku Audio Postavke da biste podesili novi audio uređaj.

Pronađite pravu osobu
Polje za pretragu je prvo mesto na koje možete da pronađete osobe sa kojima treba da se obratite.
-
U glavnom prozoru programa Lync, na spisku kontakata počnite da kucate ime osobe u polju za pretragu. Rezultati će se pojaviti ispod trake za pretragu.
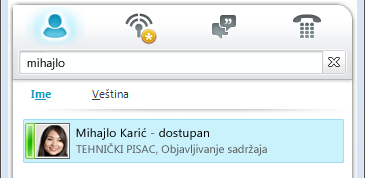
-
(Opcionalno) Uradite nešto od sledećeg:
-
Ako vidite koga tražite, kliknite dvaput na kontakt da biste poslali trenutnu poruku.
-
Da biste dodali kontakt na spisak kontakata, postavite pokazivač na kontakt, kliknite na dugme Dodaj u kontakte, a zatim izaberite odgovarajuću grupu kontakata.
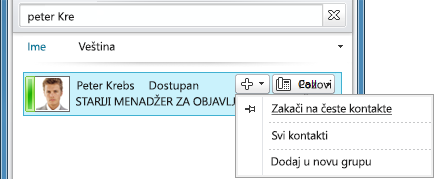
Započinjanje telefonskog poziva
Možete da započnete telefonski poziv jednim klikom.
-
Na spisku kontakata ili rezultatima pretrage postavite pokazivač na kontakt, a zatim kliknite na dugme Pozovi.

Otvara se novi prozor Razgovor.
Koristite numeričku tastaturu
Da biste pozvali nekoga biranjem broja telefona, koristite tastaturu telefona:
-
U glavnom prozoru programa Lync kliknite na ikonu Telefon.

-
Unesite broj telefona koji želite da pozovete, a zatim kliknite na dugme Pozovi.
Započinjanje konferencijskog poziva
Da biste zvati više kontakata, uradite sledeće:
-
Na spisku kontakata pritisnite i držite taster Ctrl, a zatim kliknite na kontakte koje želite da pozovete.
-
Kliknite desnim tasterom miša na neki od izabranih kontakata, a zatim izaberite stavku Započni konferencijski poziv.
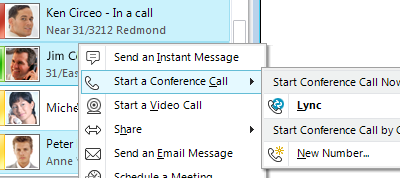
Odgovaranje na poziv
Kada primite poziv, u donjem desnom uglu ekrana računara prikazuje se obaveštenje o dolaznom pozivu. Uradite nešto od sledećeg:
-
Da biste odgovorili na poziv, kliknite bilo gde u obaveštenju o dolaznom pozivu.
-
Da biste ga preusmerili na drugi broj, izaberite stavku Preusmeri, a zatim izaberite broj.
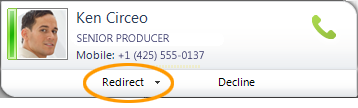
-
Da biste poziv poslali govornoj pošti, kliknite na dugme Odbij.
Pozivanje drugih osoba u razgovor
Da biste pozvali druge osobe u razgovor koji je već u toku, uradite sledeće:
-
U prozoru Razgovor kliknite na meni Microsoft osobe Opcije.
-
Izaberite stavku Pozovi po imenu ili Telefon broj, izaberite željeni kontakt ili potražite, a zatim kliknite na dugme U redu. (Ako je neko dostupan samo telefonom, otkucajte broj telefona.)
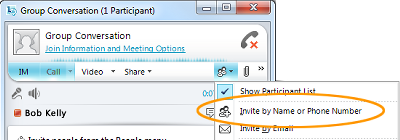
Dodavanje glasa razgovoru preko trenutnih poruka
Da biste dodali glas u razgovor putem razmene trenutnih poruka:
-
U prozoru Razgovor kliknite na dugme Pozovi.
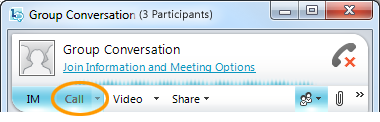
Lync dodaje glas i zvuk u razgovor. Možete da nastavite da kucate dok pričate.
Korišćenje kontrola poziva
U prozoru razgovora, tokom Lync poziva koristite kontrole poziva da biste izvršili neku od sledećih radnji:
-
Da biste stavili poziv na čekanje, kliknite na dugme Stavi poziv na čekanje

-
Da biste poslali poziv na drugi telefon ili objedinili poziv sa drugim razgovorom, kliknite na meni Prenos

-
Da biste završili poziv, kliknite na dugme

Druge kontrole vam omogućavaju da privremeno isključite mikrofon ili zvučnike, prikažete tastaturu telefona i promenite uređaje.

Informacije o prebacivanje na zvučnik tokom poziva potražite u članku Podešavanje zvuka i video zapisa.
Priključi veb kameru
Za najsličniju stvar razgovoru licem u lice, povežite veb kameru sa računarom. Lync automatski otkriva veb kameru i koristi je za sledeći video poziv.
Da biste videli postavke veb kamere:
-
U gornjem desnom uglu glavnog prozora programa Lync kliknite na dugme Opcije

-
U dijalogu Lync – opcije izaberite stavku Video uređaj.
Dodavanje video zapisa u razgovor
Ako imate podešenu veb kameru, možete da delite video sa kontaktima. Da biste podesili veb kameru, pogledajte prethodni odeljak "Priključi veb kameru".
-
U prozoru "Razgovor" kliknite na dugme Video .
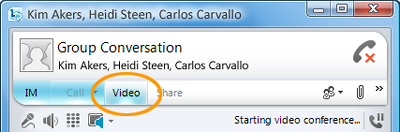
Video poziv počinje. Možete nastaviti da šaljete trenutne poruke primaocu poziva, kao i drugim kontaktima.
Napomena: Ako prihvatite nečiji dolazni video poziv, oni vas neće videti ako ne dodate video sa svoje strane razgovora.










