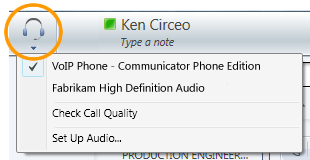Napomena: Ovaj članak je odradio svoj posao i uskoro će biti obustavljen. Da biste sprečili poruku „Stranica nije pronađena“, uklanjamo veze za koje znamo. Ako ste kreirali veze do ove stranice, uklonite ih i zajedno ćemo održati veb povezanim.
Ovaj brzi početak opisuje zadatke koji se najčešće izvršavaju kada koristite komunikacioni softver Microsoft® Lync™ 2010 Attendant.
Šta želite da uradite?
Kretanje u glavnom prozoru
Glavni prozor ima dva dela: oblast razgovora i spisak kontakata. Oblast razgovora je mesto gde možete da upravljate dolaznim pozivima, aktivnim razgovorima i razgovorima na čekanju (na čekanju).
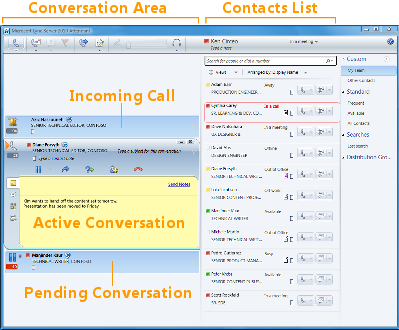
Upućivanje i primanje poziva
Lync 2010 Attendant pruža pojednostavljeni interfejs za upućivanje i primanje poziva. I dalje možete da primate trenutne poruke dok ste u pozivu.
Upućivanje poziva
Da biste pozvali nekoga sa spiska kontakata, kliknite dvaput na njeno ime ili kliknite na dugme telefona pored imena osobe.

Primanje poziva
Kada vas neko pozove, prikazuje se obaveštenje u oblasti Dolazna oblast glavnog prozora. Da biste odgovorili na poziv, kliknite dvaput bilo gde na obaveštenju.

Biranje po broju
Unesite broj u polje za pretragu, a zatim kliknite dvaput na rezultat pretrage.
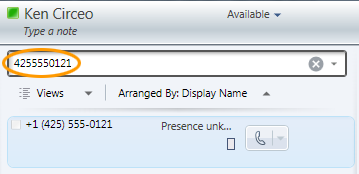
Hvatanje beležaka tokom razgovora
Beleške možete da hvatate tokom razgovora da biste zapamtili važne stavke. Kada se razgovor završi, možete da sačuvate beleške tako što ćete ih poslati u e-poruci.
-
Ako je potrebno, kliknite na dugme Beleška .
-
Kliknite bilo gde u oblasti za beleške i otkucajte belešku.
-
Da biste poslali beleške u e-poruci, izaberite stavku Pošalji beleške.
Napomena: Beleške se automatski čuvaju kao deo istorije razgovora, ako je omogućeno u okviru Opcije.
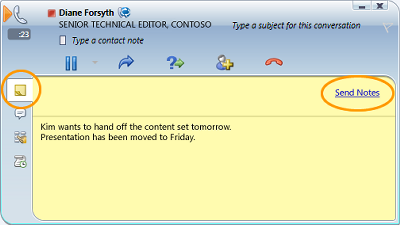
Upućivanje konferencijskog poziva
Konferencijski poziv možete upućiti sa više kontakata u razgovoru.
-
Izaberite kontakte koje želite da pozovete sa spiska kontakata. Držite pritisnut taster Ctrl da biste izabrali više kontakata.
-
Kliknite desnim tasterom miša na jedan od izabranih kontakata.
-
Kliknite na dugme Započni konferencijski poziv.
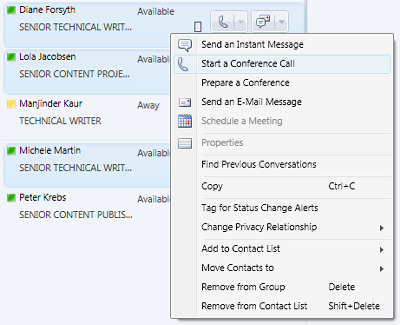
Dodavanje kontakata tokom konferencijskog poziva
Kontakte možete da dodate tokom konferencijskog poziva.
-
U oblasti konferencije ili prozoru razgovora kliknite na dugme Dodaj.

-
Kliknite dvaput na ime kontakta ili prevucite kontakt sa spiska kontakata u oblast konferencije. Broj mobilnog telefona možete da unesete i pomoću tastature telefona.
Traženje kontakta
Kontakt možete da potražite tako što ćete otkucati njegovo ime u polju za pretragu. Dok kucate, podudarna imena se pojavljuju na listi rezultata pretrage.
-
Otkucajte ime kontakta u polju za pretragu.
-
Pronađite ime na listi rezultata pretrage.
Napomena: Možda će biti potrebno malo vremena da pretraga dovrši početno indeksiranje.
Sortiranje kontakata
Kontakte možete da sortirate po različitim kriterijumima, kao što su ime za prikaz, dostupnost ili preduzeće. Sortiranje kontakata olakšava brzo organizovanje, pronalaženje i povezivanje sa članovima tima.
-
Na vrhu spiska kontakata kliknite na strelicu pored stavke Raspoređeno po. Podrazumevani redosled sortiranja u programu Attendant je Ime za prikaz.
-
Sa padajuće liste izaberite kriterijum sortiranja (kao što je Dostupnost).
Napomena: Nije moguće sakriti kontakte koji imaju status "Van mreže" ili "Prisustvo je nepoznato".
Prenos poziva
Možete da prenesete poziv drugom kontaktu ili na drugi broj tako što ćete uraditi sledeće:
-
Kliknite na dugme Prenesi . Pozivaoce možete da stavite na čekanje i pre nego što prenesete poziv kako ne bi čuli sve tokom prenosa.
-
Kliknite dvaput na ime na spisku kontakata kome želite da prenesete poziv.
Poziv jednostavno nestaje iz prozora razgovora. Prikazuje se poruka o grešci ako prenos nije uspeo.

Promena audio uređaja
Dok ste u audio razgovoru, možete da promenite audio uređaj bez prekidanja razgovora.
-
Na traci sa alatkama pri vrhu kliknite na dugme Trenutni uređaj.
-
Sa padajuće liste izaberite odgovarajući uređaj.