Napomena: Ovaj članak je odradio svoj posao i uskoro će biti obustavljen. Da biste sprečili poruku „Stranica nije pronađena“, uklanjamo veze za koje znamo. Ako ste kreirali veze do ove stranice, uklonite ih i zajedno ćemo održati veb povezanim.
Koristite Microsoft® Lync™ Online komunikacioni softver za zakazivanje sastanka na mreži, započinjanje neplanirane sesije deljenja i saradnje, pridruživanje sastanku i podešavanje željenih opcija zvuka za zvuk računara. Više detalja o svim zadacima u ovom vodiču potražite u članku Pametni rad : Planiranje sastanka na mreži i pridruživanje sastanku.
Šta želite da uradite?
Planiranje sastanka na mreži
Zakažite sastanak na mreži u Microsoft® Outlook ® za razmenu poruka i saradnju pomoću programskog dodatka "Sastanak na mreži" za Microsoft® Lync™ Online. Programski dodatak "Sastanak na mreži" za Lync Online automatski se instalira kada se Lync instalira.
Da biste kreirali poziv za sastanak na Outlook, uradite sledeće:
-
U Outlook kalendaru, na kartici Početak, u grupi Novo izaberite stavku Novi sastanak na mreži(u programu Microsoft® Outlook ® 2010) ili Sastanak na mreži (Microsoft® Outlook ® 2007).
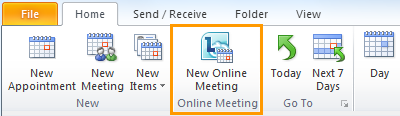
Promena pristupa sastanku i opcija izlagača
Podrazumevane opcije sastanka na mreži najbolje su za male sastanke ili sesije deljenja i saradnje sa osobama unutar vaše organizacije. Ako planirate sastanak na mreži sa osobama izvan vaše organizacije ili je sastanak neobično veliki, koristite dijalog Opcije sastanka na mreži da biste utvrdili sledeće:
-
Ko bi trebalo da čeka hol pre nego što bude primljen na sastanak? (Ovo je dostupno samo za sastanke pomoću VoIP zvuka.)
-
Ko bi trebalo izlagač privilegije tokom sastanka?
Da biste podesili opcije pristupa i izlagača, uradite sledeće:
-
U pozivu za sastanak, na kartici Sastanak , u grupi Sastanak na mreži izaberite stavku Opcije sastanka.
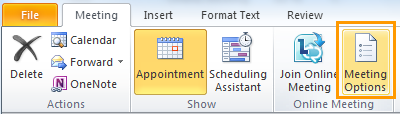
-
U dijalogu Opcije sastanka na mreži potvrdite izbor u polju za potvrdu Prilagodi pristup i izlagače za ovaj sastanak.
Započinjanje nezakaženog sastanka
Da biste započeli nezakaženi sastanak pomoću komande Sastani se odmah, uradite sledeće:
-
U glavnom prozoru programa Lync kliknite na strelicu Prikaži meni

-
U dijalogu Pridruživanje zvuku sastanka uradite nešto od sledećeg:
-
Da biste se pridružili sastanku pozivanjem sa telefona, izaberite stavku Ne pridružuj se zvuku, a zatim pozovite broj za uključivanje biranjem u pozivu putem e-pošte.
-
Da biste se pridružili sastanku pomoću programa Lync Online, izaberite stavku Koristi Lync (integrisani zvuk i video).
-
Da bi vas konferencija pozove, kliknite na Pozovi me na, a zatim otkucajte ili izaberite svoj broj telefona. (Ova funkcija nije podržana.)
-
-
U prozoru grupnog razgovora kliknite na dugme Opcije Microsoft osobe opcije

Pridruživanje zakazanom sastanku na mreži
Da biste se pridružili planiranom sastanku, uradite sledeće:
-
U Outlook kalendara otvorite sastanak kojem želite da se pridružite.
-
U pozivu za sastanak izaberite stavku Pridruži se sastanku na mreži.
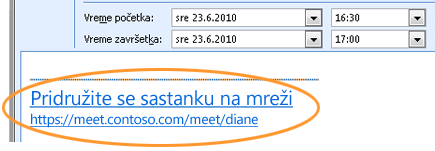
-
U dijalogu Pridruživanje zvuku sastanka uradite nešto od sledećeg:
-
Da biste se pridružili sastanku pozivanjem sa telefona, izaberite stavku Ne pridružuj se zvuku, a zatim pozovite broj za uključivanje biranjem u pozivu putem e-pošte.
-
Da biste se pridružili sastanku pomoću programa Lync Online, izaberite stavku Koristi Lync (integrisani zvuk i video).
-
Da bi vas konferencija pozove, kliknite na Pozovi me na, a zatim otkucajte ili izaberite svoj broj telefona. (Ova funkcija nije podržana.)
-
Pridruživanje neplaniranom sastanku
Možda ćete biti pozvani na neplaniran sastanak ili Sastanak odmah ili na sastanak koji je već u toku.
-
U obaveštenju koje se pojavljuje na sistemskoj traci poslova, krajnje desno na traci zadataka kliknite na dugme Pridruži se.
Podešavanje željenih postavki zvuka
Lync Online možete podesiti tako da se na isti način povezuje sa zvukom sastanka svaki put ili da zatraži izbor.
-
U glavnom prozoru programa Lync kliknite na dugme Opcije

-
U dijalogu Lync – opcije izaberite stavku Telefoni i u okviru Pridruživanje konferencijskim pozivima, u polju Pridruživanje zvuku sastanka iz uradite nešto od sledećeg:
-
Da biste koristili integrisan zvuk računara tokom sastanaka, kliknite na Lync.
-
Da biste koristili telefon za pozivanje na sastanke, odaberite stavku Ne pridružuj se zvuku
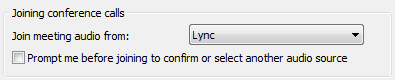
-
-
(Opcionalno) U okviru Pridruživanje konferencijskim pozivima potvrdite izbor u polju za potvrdu Pitaj me pre pridruživanja da biste potvrdili ili izabrali drugi izvor zvuka. Odaberite ovu opciju ako se željene postavke zvuka često menjaju.










