Mind maps can be a powerful tool to help you brainstorm and capture ideas in one place. Using a mind map, you can start with a single central node or idea, then expand it by adding additional nodes as you explore different aspects and details. As you continue to brainstorm, you can easily modify the mind map by adding new nodes or removing redundant ones—without disrupting the visual fidelity of the diagram. In summary, mind maps can help you organize your thoughts and find clarity.
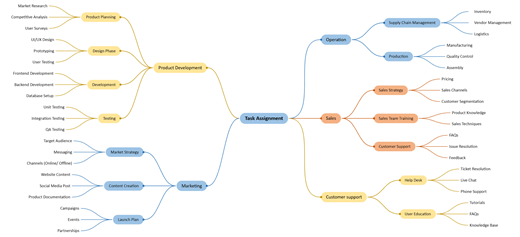
Create a brainstorming diagram
-
Start Visio, then select File > New.
-
Under the Search box, select Business.
-
Select the Brainstorming Diagram, then select Create.
-
From Brainstorming Shapes, drag the Main Topic shape onto the drawing page. The main topic is the central theme of the diagram. With the shape selected, type the text you want the main idea to represent.
-
Select the Main Topic shape, and then, on the Brainstorming tab, in the Add Topics group, click Subtopic or Add Subtopic. A subtopic connects to and is subordinate to the Main Topic shape.
Add more topics to your brainstorming diagram
Add multiple subtopics at once
-
Select the topic that you want to add subordinate topics to, and then, on the Brainstorming tab, in the Add Topics group, click Multiple Subtopics.
-
In the dialog box, type text for each new topic, and press ENTER after each one. When you are finished adding all the topics that you want, click OK.
Add one topic at a time
-
Select the topic you want to add a same-level or subordinate topic to, and then, on the Brainstorming tab, in the Add Topics group, click Peer or Subtopic.
A peer topic is a topic added at the same level in the hierarchy as the selected topic.
Move topics
Move a topic to a different location on the same page
-
Select the topic and drag it to the location you want on the drawing page.
If the topic has subordinates, they move with the topic and their connectors reposition automatically.
Move a topic and its subordinates to another page
-
Select the top-level topic in the section of your diagram that you want to move to another page, and then, on the Brainstorming tab, in the Arrange group, click Move Topic To New Page.
-
In the Move Topics dialog box, under Move to, click New page. Type the name you want for the new page, or keep the default, and then click OK.
Move a topic without its subordinates to another page
-
Right-click the topic you want to move to another page, and then click Copy.
-
Navigate to the page that you want to add the topic to, right-click the page, and then click Paste.
Move a topic to another level
-
In the Outline Window, drag the name of the topic that you want to be subordinate directly on top of the name of the topic you want to be superior.
All subordinate topics move with the topic, and the changes are reflected in your diagram.
Tip: If you don't see the Outline Window on the drawing page, on the Brainstorming tab, in the Manage group, select Outline Window.
Currently, the mind-map feature in Visio Plan 1 and Visio Plan 2 is only available in English.










