Use the People page in Outlook for Mac to view, create, and edit contacts and contact lists. Create new contacts from scratch or add someone as a contact from an email message.
Create contacts
New contacts are saved in your default Contacts folder, and you will also see them under All contacts. If you want to save the contact in a different folder, select the folder before creating the contact.
Add a contact manually
-
From the Navigation pane, select People.
-
Select New Contact.
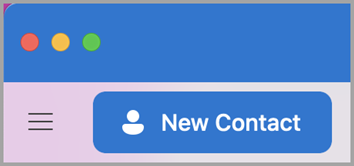
-
Enter details for the contact. Select First Name, Last Name, etc. to add more information, such as the contact's address or additional information.
-
Select Save and the contact will be added to your Contacts list.
Create a contact from an email message
-
From the Navigation pane, select Mail.
-
Open an email message, and then select a contact's name or email address.
-
On the profile card that opens, select Add to Contacts, enter any additional information, and select Save.
Find a contact
To find a contact in Outlook:
-
Use Search. Start typing in the search box to find a contact or contact list.
-
Go to the People tab and search through your list of saved contact.
View and edit contact information
-
On the People tab, select a contact to display or edit information about them.
-
To edit a contact, select Edit.
-
Select Save when done making edits.
Add a photo to your contacts
-
On the People tab, select a contact.
-
Select Edit, and then select the circle with the contact’s initials.
-
You can choose from a selection of photos in the Defaults or Recents option or select Other to upload a photo.
-
Once you have selected a photo, you can select Edit to zoom in or out with the scroll bar, pan the image around by clicking and dragging the photo, or add a filter with the Apply an effect button to the side of the scroll bar.
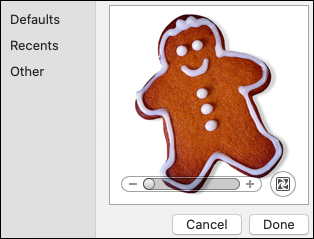
-
Select Done, then Save.
Create contacts
New contacts are saved in your default Contacts folder, and you will also see them under All contacts. If you want to save the contact in a different folder, select the folder before creating the contact.
Add a contact manually
-
In Outlook, go to the People tab.
-
On the toolbar, select New Contact.
-
In the New Contact window, enter details for the contact. Enter a First and Last Name, and any other information you'd like to add such as the contact's address.
-
Select Save & Close and the contact will be added to your Contacts list.
Create a contact from an email message
-
In Outlook, go to the Mail tab.
-
Open an email message, and then right click on a contact's email address and select Open Outlook contact.
-
On the profile card that opens, enter any additional information and select Save & Close.
Find a contact
To find a contact in Outlook:
-
Use Search. Start typing in the search box to find a contact or contact list.
-
Go to the People tab and look through your list of saved contact.
View and edit contact information
-
On the People tab, double click a contact to display or edit information about them.
-
Update the information that you would like in the Contact window.
-
Select Save & Close when done making edits.










