Bilo da sarađujete putem usluge Teams ili na vebu, možda ćete želeti da delite informacije iz radne sveske. Možete da delite celu radnu svesku, ali često je bezbednije, brže i efikasnije deliti samo deo radne sveske radi prikazivanja ili uređivanja. Sa drugima možete lako da delite vezu ka određenom listu, opsegu, tabeli ili grafikonu. Prvo napravite vezu ka deljenom odeljku radne sveske. Zatim pošaljite vezu primaocima ili je učinite dostupnom. Na kraju, primaoci mogu istovremeno da prikazuju ili uređuju odeljak radne sveske.
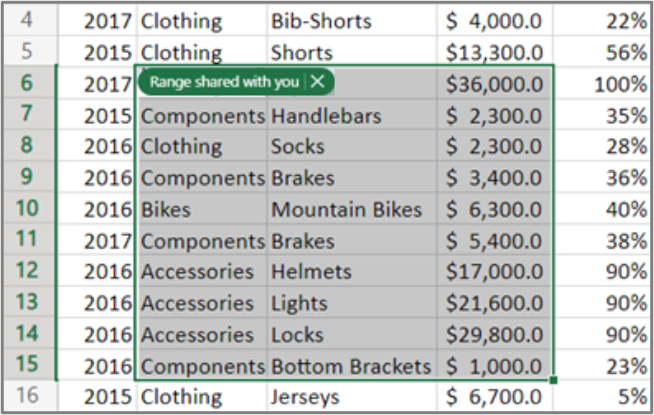
-
Otvorite radnu svesku u Excel za veb.
-
Izaberite list, opseg, tabelu ili grafikon.
-
Kliknite desnim tasterom miša na izbor, a zatim izaberite stavku Poveži sa ovim listom, opsegom, tabelom ili grafikonom. Pojavljuje se dijalog Kopiranje veze.
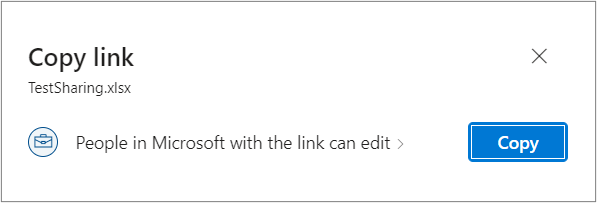
-
Izaberite Osobe u organizaciji sa vezom koja može da uređuje. U dijalogu Postavke veze možete da navedete: Svako ko ima vezu, Osobe u korporaciji Microsoft sa vezom ili da Osobe sa postojećim pristupom. Takođe možete da navedete da li primaoci imaju dozvolu za uređivanje ili prikaz.
-
Izaberite stavku Primeni.
-
Izaberite stavku Kopiraj.
Rezultat
Veza se sada nalazi u Office ostavi. Više informacija potražite u članku Kopiranje i lepljenje pomoću Office ostave.
Kada se kreira veza odeljka deljene radne sveske, primaoci mogu da je koriste na sledeće uobičajene načine:
Pregledač
-
Kada primalac primi deljenu vezu u e-poruci, može da je izabere. Takođe mogu da kopiraju i nalepe vezu u traku adresa pregledača.
-
Radna sveska se otvara u Excel za veb. Opseg, tabela ili grafikon su istaknuti ivicom radi lakšeg identifikacije.
Timovi
-
Otvorite uslugu Teams ili se prebacite na njega.
-
Kopirana veza se obično deli u Teams ćaskanju sa jednim ili više primalaca. Veza može da se objavi i na kanalu u usluzi Teams.
Više informacija potražite u člancima Započinjanje ćaskanja u usluzi Teamsi Slanje poruke na kanal u usluzi Teams. -
Da bi otvorili radnu svesku, primaoci izaberite vezu iz ćaskanja ili kanala. Deljeni opseg, tabela ili grafikon su prikazani i istaknuti ivicom radi lakšeg identifikacije.
Savet Kliknite desnim tasterom miša na odeljak radne sveske da biste videli dodatne komande, uključujući "Uredi u usluzi Teams", "Otvori u aplikaciji za računare", "Otvori u pregledaču", "Preuzmi i kopiraj vezu".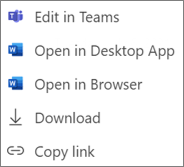
Beleške Otvaranje radne sveske pomoću programa Excel na radnoj površini ili preuzimanjem radne sveske uklanja isticanje iz opsega, tabele ili grafikona.
Takođe pogledajte
Istovremenu saradnju na Excel radnim svescima pomoću koautorstva










