Možete deliti svoju radnu površinu i otvorene programe samo ako ste izlagač i imate instaliran Lync Web App dodatnu komponentu.
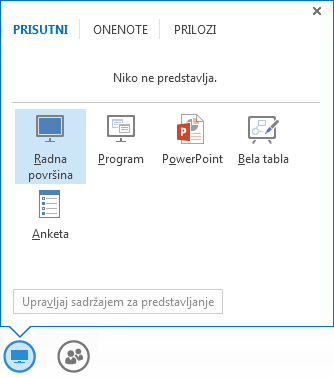
-
Da biste delili svoju radnu površinu, postavite pokazivač miša na ikonu deljenja i izaberite stavku Radna površina.
-
Da biste delili otvoreni program, postavite pokazivač miša na ikonu deljenja i izaberite stavku Program. U dijalogu Predstavi programe izaberite željeni program, a zatim kliknite na dugme Predstavi.
Deljeni sadržaj je prikazan u okviru za sastanak na računaru svih učesnika, dok vaš prozor sastanka samo prikazuje Prezentujete ime radne površine/programa. Žuti prikaz strukture je prikazan oko deljene radne površine ili programa vašeg računara.
Važno: Korisnici programa Lync za Mac 2011 i korisnici Macintosh računara koji rade sa programom Lync Web App, mogu da dele samo svoje radne površine, ali ne i otvorene programe. Ikona deljenja se pojavljuje u gornjem delu prozora sastanka dok je deljenje u toku. Korisnici će moći da dele samo svoj primarni monitor, a ne sekundarni monitor.
Za korisnike koji upotrebljavaju operativni sistem Windows
Samo jedan učesnik može da deli svoju radnu površinu ili otvoreni program. Dok ste u procesu deljenja, traka sa alatkama za deljenje se pojavljuje u gornjem delu prozora sastanka na vašem računaru. Pomoću opcija na traci sa alatkama, kontrolu nad vašim računarom možete dati drugom učesniku, ali možete takođe i obustaviti sesiju deljenja. Drugi učesnici sastanka će videti dugme na prozoru sastanka koje mogu da koriste da zatraže kontrolu nad onim što delite. Kada im se kontrola odobri, videće dugme za stavljanje kontrole na raspolaganje.
|
Šta želite da uradite |
Evo kako: |
|
Prihvatanje ili odbijanje zahteva za kontrolu¹ |
Kliknite na dugme Da ili Ne u obaveštenju koje se prikazuje kada učesnik zahteva kontrolu. |
|
Ručno dodeljivanje kontrole¹ |
Na traci sa alatkama za deljenje kliknite na dugme PREPUSTI KONTROLU, a zatim izaberite ime željenog učesnika². |
|
Automatsko dodeljivanje kontrole¹ |
Kliknite na dugme Automatski dodeli kontrolu da biste automatski prihvatili sve zahteve za kontrolu³. |
|
Ponovno preuzimanje kontrole¹ |
Kliknite na dugme PREPUSTI KONTROLU>Ponovo preuzmi kontrolu. |
|
Zahtevanje kontrole¹ |
U prozoru sastanka kliknite na dugme Zahtevaj kontrolu. |
|
Stavljanje kontrole¹ na raspolaganje |
U prozoru sastanka kliknite na Stavi kontrolu na raspolaganje. |
|
Obustavljanje sesije deljenja |
Korisnici operativnog sistema Windows: Kliknite na dugme Zaustavi izlaganje bilo na traci sa alatkama za deljenje ili u prozoru sastanka. Korisnici programa Lync za Mac 2011: Kliknite na ikonu deljenja a zatim kliknite na dugme Zaustavi deljenje. |
¹ Nije dostupno za korisnike programa Lync za Mac 2011 i korisnike Macintosh računara koji rade s programom Lync Web App.
² Ako je jedan učesnik već ima kontrolu kad je drugi zahteva, drugi učesnik će videti obaveštenje Drugi učesnik zahteva kontrolu. Pokušajte ponovo kasnije.
³ Ako više zahteva pristigne jedan za drugim, zahtevi se prihvataju po redu. Pošto svako novo prihvatanje zamenjuje prethodno prihvatanje, onda će poslednji prihvaćeni zahtev imati kontrolu. Učesnik koji trenutno ima kontrolu videće obaveštenje Vi imate kontrolu.










