Da biste prikazali sadržaj ćelije radnog lista u obliku, okviru za tekst ili elementu grafikona, možete povezati oblik, okvir za tekst ili element grafikona sa ćelijom koja sadrži podatke koje želite da prikažete. Korišćenjem komande 
Pošto su ćelija ili opseg ćelija povezani sa grafičkim objektom, promene koje napravite na podacima u toj ćeliji ili opsegu ćelija automatski se pojavljuju u grafičkom objektu.
-
Ako nemate oblik ili okvir za tekst na radnom listu, uradite sledeće:
-
Da biste kreirali oblik, na kartici Umetanje, u grupi Ilustracije kliknite na dugme Oblici, a zatim izaberite oblik koji želite da koristite.
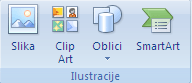
-
Da biste kreirali okvir za tekst, na kartici Umetanje, u grupi Tekst izaberite stavku Okvir za tekst, a zatim prevucite da biste nacrtali okvir za tekst u željenoj veličini okvira za tekst.

-
-
Na radnom listu kliknite na oblik ili okvir za tekst sa kojim želite da povežete sadržaj ćelije.
-
U polju za formulu otkucajte znak jednakosti (=).
-
Kliknite na ćeliju radnog lista koja sadrži podatke ili tekst sa kojima želite da se povežete.
Savet: Možete i da otkucate referencu na ćeliju radnog lista. Uključite ime lista praćeno znakom uzvika; Na primer, =List1! 2. F2.
-
Pritisnite taster ENTER.
Sadržaj ćelije se prikazuje u obliku ili okviru za tekst koji ste izabrali.
Napomena: Ne možete da koristite ovu proceduru u obliku škrabanja, linije ili konektora.
-
U grafikonu kliknite na naslov, oznaku ili okvir za tekst koji želite da povežete sa ćelijom radnog lista ili uradite sledeće da biste ga izabrali sa liste elemenata grafikona.
-
Kliknite na grafikon.
Prikazaće se kontekstualna kartica Alatke za grafikone, a ispod nje će se pojaviti kartice Dizajn, Raspored i Oblikovanje.
-
Na kartici Oblikovanje, u grupi Trenutni izbor kliknite na strelicu pored okvira Elementi grafikona, a zatim izaberite element grafikona koji želite da koristite.
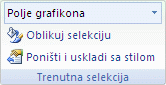
-
-
U polju za formulu otkucajte znak jednakosti (=).
-
Na radnom listu izaberite ćeliju koja sadrži podatke ili tekst koji želite da prikažete u naslovu, oznaci ili okviru za tekst na grafikonu.
Savet: Možete i da otkucate referencu na ćeliju radnog lista. Uključite ime lista praćeno znakom uzvika, na primer List1! F2 (F2)
-
Pritisnite taster ENTER.
Sadržaj ćelije se prikazuje u naslovu, oznaci ili okviru za tekst koji ste izabrali.
-
Ako to već niste uradili, dodajte stavku Kamera

-
Kliknite na strelicu pored trake sa alatkama, a zatim izaberite stavku Još komandi.
-
U okviru Odaberite komande iz izaberite stavku Sve komande.
-
Na listi izaberite stavku Kamera, kliknite na dugme Dodaj, a zatim kliknite na dugme U redu.
-
-
Izaberite opseg ćelija.
-
Na priručnoj traci izaberite stavku Kamera

-
Kliknite na lokaciju na radnom listu ili grafikonu na koju želite da umetnete sliku opsega ćelija.
Sadržaj opsega ćelija se prikazuje na slici.
-
Da biste oblikovali sliku ili izvršili druge operacije, kliknite desnim tasterom miša na sliku i odaberite komandu.
Na primer, možda ćete želeti da kliknete na komandu Oblikuj sliku da biste promenili ivicu ili učinili pozadinu prozirnom.
Potrebna vam je dodatna pomoć?
Možete uvek da postavite pitanje stručnjaku u Excel Tech zajednici ili da potražite pomoć u Zajednicama.










