Napomena: Želimo da vam što pre pružimo najnoviji sadržaj pomoći čim na vašem jeziku. Ova stranica je prevedena automatski i može da sadrži gramatičke greške ili netačnosti. Naš cilj je da ovaj sadržaj bude koristan. Možete li nam na dnu ove stranice saopštiti da li su vam informacije bile od koristi? Ovo je članak na engleskom jeziku za brzu referencu.
U ovom članku
Razumevanje van mreže obrazaca
Možda ćete morati da dizajnirate Microsoft Office InfoPath predložak obrasca koji korisnici mogu da popune, dok su na računar povezan sa mrežom. Na primer, možete da dizajnirate predložak obrasca koji regulator osiguranja možete koristiti u polju dok ispituje zahtev. Predložak obrasca sadrži pomoćnih podataka za povezivanje koje obezbeđuju podatke za obrazac iz spoljne baze podataka. Doterani u red potrebno ove podatke da bi popunite obrazac. Vreme i dalje u kancelariji i povezani sa mrežom, iz osiguranja možete kreirati obrazac zasnovan na tom predlošku, a zatim sačuvajte obrazac na svom računaru. U polju doterani u red možete otvoriti i popunite obrazac, a da niste povezani sa mrežom. Nakon povratka office i ponovo da se povežete sa mrežom, doterani u red zatim možete da prosledite obrazac.
Podrazumevano obrasca sačuvane na računaru možete raditi bez mrežnu vezu. Kada korisnik kreira obrazac zasnovan na predlošku obrasca, InfoPath preuzima i čuva kopiju taj predložak obrasca na računaru korisnika. Svaki put kada korisnik otvori obrazac zasnovan na predlošku obrasca, InfoPath prvo proverava da li se mrežnu vezu na računaru. Ako postoji mrežna veza, InfoPath proverava lokaciju na kojoj predloška obrasca je preuzeta sa, da biste utvrdili da li postoje ažurirane verzije predloška obrasca. Ako postoji ažuriranu verziju, InfoPath ažurira predložak obrasca na računaru korisnika. Ako je mrežna veza ne postoji, InfoPath koristi verzije predloška obrasca koji je uskladišten na računaru korisnika.
Kako biste Dizajniranje predloška obrasca za korišćenje van mreže, predložak obrasca mora biti uskladišten na računaru korisnika i sve podatke koji je potreban od strane korisnika da biste dovršili obrazac, kao što su stavke u okviru sa listom mora biti dostupan korisniku, čak i ako računar nije povezan sa tom e mreže. Podaci u ove kontrole su obezbeđeni iz pomoćnih podataka za povezivanje sa spoljnim izvorom podataka. Podaci se mogu skladištiti na računaru korisnika u predlošku obrasca ili na lokaciji specijalno prostora za skladištenje koji se zove keš.
Kada dodate pomoćnih podataka za povezivanje u predložak obrasca upita za podatke iz spoljnog izvora podataka, InfoPath šalje upit tog spoljnog izvora podataka. Rezultati upita se zatim skladište u predlošku obrasca. Kada korisnik kreira novi obrazac zasnovan na tom predlošku, podaci čuvaju u predložak obrasca su dostupni korisniku.
Kada obrazac koristi pomoćne podatke za povezivanje da biste ažurirali sadržaj okvira sa listom ili kombinovanog okvira sa najnovijim podacima iz spoljnog izvora podataka, InfoPath skladišti rezultate ovaj upit na lokaciji specijalno prostora za skladištenje koji se zove keša, ukoliko je računar povezani sa mrežom. InfoPath koristi podatke iz keš da unesete podatke u te kontrole.
Da biste podatke iz pomoćnih podataka za povezivanje korisnika, čak i ako im računari nisu povezani sa mrežom, možete da uradite jednu ili obe sledeće:
-
Skladištenje podataka iz spoljnog izvora podataka u predlošku obrasca.
-
Korišćenje pomoćnih podataka za povezivanje kada se otvori obrazac.
Kada konfigurišete pomoćnih podataka za povezivanje da biste radili dok je računar korisnika van mreže, možete da konfigurišete predložak obrasca da biste preuzeli najnovije podatke iz spoljnog izvora podataka. Možete da konfigurišete predložak obrasca da biste preuzeli najnovije podatke (ograničavanjem dostupnost postojeće podatke u obrazac da biste navedenog broja dana) i zatim dodate dugme da biste dobili najnovije podatke.
Skladištenje podataka u predlošku obrasca
Možete da uskladištite podatke iz pomoćnih podataka za povezivanje u predlošku obrasca tako što ćete izabrati u polju za potvrdu Uskladišti kopiju podataka u predložak obrasca u čarobnjak za povezivanje sa podacima kada kreirate pomoćnih podataka za povezivanje.
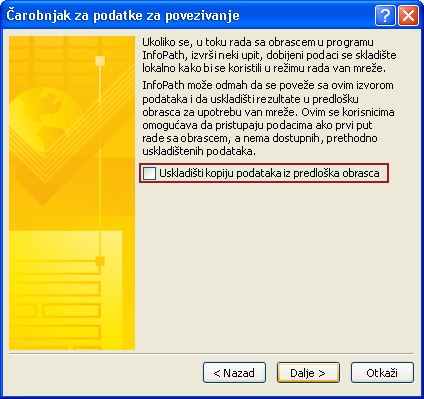
Kada potvrdite izbor u ovom polju za potvrdu, InfoPath koristi podatke za povezivanje za preuzimanje podataka iz spoljnog izvora podataka. Zatim skladišti ove podatke u predložak obrasca. Kada korisnik kreira obrazac ili otvara postojeći obrazac zasnovan na predlošku obrasca, kopiju predloška obrasca, zajedno sa uskladištenih podataka se preuzima na računaru korisnika. Ako računar korisnika povezan sa mrežom kada se kreira obrazac, InfoPath preuzima podatke iz spoljne podatke za povezivanje svaki put kada obrazac koristi ove podatke za povezivanje. Ako korisnik nije povezan sa mrežom kada se kreira obrazac, InfoPath koristi podatke koji su uskladišteni u predložak obrasca na računaru korisnika.
Zato što podatke preuzeta u vreme kada je kreiran podatke za povezivanje, u spoljnom izvoru podataka možda su ažurirani kada korisnik kreira obrazac zasnovan na tom predlošku. Ako želite da primate najnovije podatke iz spoljnog izvora podataka kada kreirate novi obrazac ili otvorite postojeći obrazac zasnovan na predlošku obrasca korisnici, trebalo bi da dizajnirate obrazac da biste koristili pomoćnih podataka za povezivanje kada prvi put otvori obrazac.
Korišćenje pomoćnih podataka za povezivanje kada se otvori obrazac
Ako želite da primate najnovije podatke iz spoljnog izvora podataka korisnici, umesto korišćenja podatke uskladištene u predlošku obrasca potvrdite izbor u polju za potvrdu Automatski preuzmi podatke prilikom otvaranja obrasca u čarobnjak za povezivanje sa podacima kada kreirate na pomoćnih podataka za povezivanje. 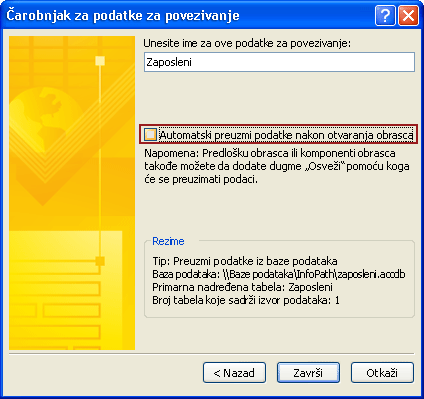
Kada korisnik kreira novi obrazac dok ste povezani sa mrežom, InfoPath koristi pomoćne podatke za povezivanje za preuzimanje najnovije podatke iz spoljnog izvora podataka. Podaci su uskladišteni u keš. Ako korisnik otvori postojeći obrazac koja je sačuvana na svom računaru, InfoPath proverava ako je računar povezan sa mrežom. Ako je računar povezan sa mrežom, InfoPath preuzima najnovije podatke iz spoljnog izvora podataka tako što ćete koristiti ove podatke za povezivanje. Ako korisnik radi van mreže, InfoPath koristi podatke uskladištene u kešu ili u predlošku obrasca.
Napomena o bezbednosti: Podaci preuzeti iz pomoćni izvor podataka je uskladištena na računaru kao čisti tekst. Ako koristite pomoćnih podataka za povezivanje da biste preuzeli osetljive podatke iz spoljnog izvora podataka, možda ćete želeti da biste onemogućili ovu funkciju da biste zaštitili podatke od neovlašćene upotrebe u slučaju da izgubite ili ukradu računara. Ako onemogućite ovu funkciju, podaci će biti dostupna samo ako je korisnik povezan sa mrežom.
Dobijaju najnovije podatke
Ako redovno se ažurira spoljnog izvora podataka, možete da konfigurišete predložak obrasca da biste dozvolili korisnicima da preuzmete najnovije podatke putem pomoćnih podataka za povezivanje. Da biste to uradili, možete ograničiti dostupnost podataka koji su trenutno uskladišteni u kešu na zadati broj dana, a zatim možete da dodate dugme da biste preuzeli podatke iz bilo kog spoljnih izvora podataka pomoću svih pomoćnih podataka za povezivanje u obrascu. Radite ovo pomaže da se uverite da korisnici rade sa najnovijim podacima.
Alternativno, možete ograničiti dostupnost podataka iz pomoćnih podataka za povezivanje postavljanjem datuma prestanka važenja na koliko dugo koji želite da podaci biti uskladišten na računaru korisnika. 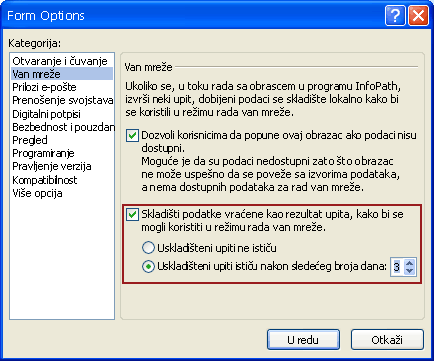
Kada koristite ovu opciju, InfoPath obezbeđuje podatke iz svih pomoćnih podataka za povezivanje sa obrascem samo određeni broj dana. Nakon što je taj broj dana prošlo, podaci se neće pojaviti u obrascu. Dugme zatim možete dodati u obrazac koji korisnici mogu da kliknu da biste preuzeli podatke, pomoću određenih pomoćnih podataka za povezivanje ili sve od pomoćnih podataka za povezivanje u obrascu.
Napomena o bezbednosti: Čak i ako podaci nije dostupna u obrazac, podaci ostaju na računaru korisnika nakon određenog broja dana prošlo. Podaci će biti zamenjene samo kada operativni sistem koji se koristi prostor za skladištenje nešto drugo.
Kreiranje podataka za povezivanje sa SQL bazom podataka za korišćenje van mreže
Pre nego što dodate pomoćnih podataka za povezivanje sa Microsoft SQL Server bazom podataka u predložak obrasca, potrebne su sledeće informacije od administratora baze podataka.
-
Ime servera na kojoj je uskladištena bazu podataka koju ćete koristiti pomoću ovog predloška obrasca.
-
Ime baze podataka koju ćete koristiti pomoću ovog predloška obrasca.
-
Potvrda identiteta potreban za bazu podataka. Bazu podataka možete da koristite Microsoft Windows potvrde identiteta ili SQL Server potvrda identiteta da biste utvrdili kako korisnici mogu da pristupe bazi podataka.
-
Ime tabele koja sadrži podatke koje želite da pošaljete u obrazac. Ovo je primarna tabela. Ako planirate da koristite više od jedne tabele u bazi podataka, potrebno je imena i drugih, izvedenih tabela. Takođe treba imena polja u podređenim tabelama koje imaju relacije sa poljima u primarnu tabelu.
-
Da li mogu da bezbedno skladište rezultata upita u obrascu za korišćenje van mreže.
Kada se ove informacije, možete da koristite sledeću proceduru da biste kreirali podatke za povezivanje sa SQL bazom podataka za korišćenje van mreže.
-
U meniju Alatke izaberite stavku Podaci za povezivanje.
-
U dijalogu Veze podataka kliknite na dugme Dodaj.
-
U čarobnjaku za podatke za povezivanje kliknite na dugme Kreiraj novu vezu sa, kliknite na dugme prijem podatakai zatim kliknite na dugme dalje.
-
Na sledećoj stranici čarobnjaka, izaberite bazu podataka (Microsoft SQL Server ili Microsoft Office Access), a zatim kliknite na dugme dalje.
-
Na sledećoj stranici čarobnjaka, izaberite stavku Izbor baze podataka.
-
U dijalogu Izbor izvora podataka izaberite stavku Novi izvor.
-
Na listi koje vrste izvora podataka koju želite da se povežete , izaberite stavku Microsoft SQL Server, a zatim kliknite na dugme dalje.
-
U polju ime servera otkucajte ime servera gde je baza podataka uskladištena.
-
U okviru Akreditivi za prijavljivanje, uradite nešto od sledećeg:
-
Ako bazu podataka određuje ko ima pristup serveru na osnovu akreditiva koji se koriste u mreži Microsoft Windows, kliknite na dugme Koristi Windows potvrdu identiteta.
-
Ako bazu podataka određuje ko ima pristup serveru na osnovu navedenog korisničko ime i lozinku koje ste dobili od administratora baze podataka, izaberite stavku koristi sledeće korisničko ime i lozinku, a zatim otkucajte taj korisničko ime i lozinku u korisničko ime i lozinka .
-
-
Kliknite na dugme Dalje.
-
Na sledećoj stranici čarobnjaka, na listi izaberite bazu podataka koja sadrži podatke koje želite , kliknite na bazu podataka koju želite da koristite, potvrdite izbor u polju Poveži se sa određenom tabelom , kliknite na ime u primarnu tabelu i zatim kliknite na dugme dalje .
-
Na sledećoj stranici čarobnjaka, u polju Ime datoteke otkucajte ime za datoteku koja skladišti informacije o podacima za povezivanje.
-
Da biste sačuvali ove postavke, kliknite na dugme Završi.
-
Dodajte sve tabele koje želite da koristite u podatke za povezivanje.
Kako?
-
Kliknite na dugme da dodate tabelu.
-
U dijalogu Dodavanje tabele ili upita kliknite na ime podređene tabele, a zatim kliknite na dugme dalje. InfoPath pokušava da biste podesili relacije podudarne imena polja u obe tabele. Ako ne želite da koristite predloženu relaciju, izaberite relaciju, a zatim kliknite na dugme Ukloni vezu. Da biste dodali vezu, kliknite na dugme Dodaj relaciju. U okviru za dijalog Dodaj relaciju , kliknite na ime svake povezano polje u koloni odgovarajućim, a zatim kliknite na dugme u redu.
-
Kliknite na dugme Završi.
-
Da biste dodali dodatne podređene tabele, ponovite ove korake.
-
-
Kliknite na dugme Dalje.
-
Ako želite podatke iz pomoćne podatke za povezivanje bude dostupan čak i ako računar korisnika nije povezan sa mrežom, potvrdite izbor u polju za potvrdu Uskladišti kopiju podataka iz predloška obrasca . Kada potvrdite izbor u ovom polju za potvrdu, InfoPath upite u spoljnom izvoru podataka i skladišti rezultate u predlošku obrasca.
Napomena o bezbednosti: Izbor u ovom polju za potvrdu skladišti rezultate upita u predlošku obrasca. Pošto su podaci uskladišteni u predlošku obrasca, dostupne u obrascima koje korisnici popunjavaju je čak i ako im računari nisu povezani sa mrežom. Ako se dobija osetljive podatke iz ove podatke za povezivanje, možda ćete želeti da biste onemogućili ovu funkciju da biste zaštitili podatke u slučaju da izgubite ili ukradu računara.
-
Kliknite na dugme Dalje.
-
Na sledećoj stranici čarobnjaka, otkucajte opisno ime za pomoćne podatke za povezivanje. Potvrdite da su ispravne informacije u odeljku Rezime . Da biste dozvolili korisnicima da biste koristili ovu pomoćnih podataka za povezivanje kada kreirate novi obrazac ili otvorite postojeći obrazac zasnovan na tom predlošku, potvrdite izbor u polju za potvrdu Automatski preuzmi podatke prilikom otvaranja obrasca .
Kreiranje podataka za povezivanje Access baze podataka za korišćenje van mreže
Pre nego što dodate pomoćnih podataka za povezivanje Access baze podataka u predložak obrasca, potrebne su sledeće informacije od administratora baze podataka.
-
Ime i lokaciju baze podataka.
Napomena: Takođe treba da znam da li je baza podataka u mrežnu lokaciju koja je dostupna korisnicima. Ako drugi korisnici na mreži će kreirati obrazaca zasnovanih na tom predlošku, bazi podataka moraju nalaziti u mrežnu lokaciju koja je dostupna korisnicima.
-
Ako vaš predložak obrasca samo će upit baze podataka, biće potrebno ime tabele koja isporučuje rezultate upita šalju u bazu podataka. Ova tabela će biti primarna tabela kada konfigurišete podatke za povezivanje.
-
Imena koja primarna tabela može zahtevati podatke iz tabele. U većini slučajeva, relacija između tabela su već uspostavljen u bazi podataka. Ako morate da uspostavite relacije između primarne tabele i druge tabele, biće potrebno imena povezanih polja u obe tabele.
Kada se ove informacije, možete da koristite sledeću proceduru da biste kreirali podatke za povezivanje sa Access bazom podataka za korišćenje van mreže.
-
U meniju Alatke izaberite stavku Podaci za povezivanje.
-
U dijalogu Veze podataka kliknite na dugme Dodaj.
-
U čarobnjaku za podatke za povezivanje kliknite na dugme Kreiraj novu vezu sa, kliknite na dugme prijem podatakai zatim kliknite na dugme dalje.
-
Na sledećoj stranici čarobnjaka, izaberite bazu podataka (Microsoft SQL Server ili Microsoft Office Access), a zatim kliknite na dugme dalje.
-
Na sledećoj stranici čarobnjaka, izaberite stavku Izbor baze podataka.
-
U dijalogu Izbor izvora podataka potražite lokaciju baze podataka.
Napomena: Ako je vaša baza podataka uskladištena u mrežnu lokaciju, idite na UNC putanju do lokacije. Ne potražite lokaciju na mreži putem mapiranu mrežnu disk jedinicu. Ako koristite mapiranu mrežnu disk jedinicu, obrasce kreirane zasnovan na tom predlošku će tražiti baze podataka iz mapiranih mrežnu disk jedinicu. Ako korisnik ne poseduje mapiranu mrežnu disk jedinicu, obrazac neće pronaći bazu podataka.
-
Kliknite na ime baze podataka, a zatim kliknite na dugme Otvori.
-
U dijalogu Izbor tabele izaberite primarnu tabelu koju želite da koristite, a zatim kliknite na dugme u redu.
-
Na sledećoj stranici čarobnjaka, potvrdite izbor u polju za potvrdu Prikaži kolone tabele .
Podrazumevano, sva polja u tabeli će biti dodat u glavnom izvoru podataka predloška obrasca.
-
U okviru strukture za izvor podataka, opozovite izbor u poljima za potvrdu za polja koja ne želite da uključite u glavnom izvoru podataka.
Dodavanje drugih tabela ili upita koji želite da koristite u ove podatke za povezivanje.
Kako?
-
Kliknite na dugme da dodate tabelu.
-
U dijalogu Dodavanje tabele ili upita kliknite na ime podređene tabele, a zatim kliknite na dugme dalje. InfoPath pokušava da biste podesili relacije podudarne imena polja u obe tabele. Ako ne želite da koristite predloženu relaciju, izaberite relaciju, a zatim kliknite na dugme Ukloni vezu. Da biste dodali vezu, kliknite na dugme Dodaj relaciju. U okviru za dijalog Dodaj relaciju , kliknite na ime svake povezano polje u koloni odgovarajućim, a zatim kliknite na dugme u redu.
-
Kliknite na dugme Završi.
-
Da biste dodali dodatne podređene tabele, ponovite ove korake.
-
-
Kliknite na dugme Dalje.
-
Da biste podatke iz pomoćnih podataka za povezivanje čak i ako računar korisnika nije povezan sa mrežom, potvrdite izbor u polju za potvrdu Uskladišti kopiju podataka iz predloška obrasca . Kada potvrdite izbor u ovom polju za potvrdu, InfoPath upite u spoljnom izvoru podataka i skladišti rezultate upita u predlošku.
Napomena o bezbednosti: Izbor u ovom polju za potvrdu skladišti rezultate upita u predlošku obrasca. Pošto su podaci uskladišteni u predlošku obrasca, dostupne u obrascima koje korisnici popunjavaju je čak i ako im računari nisu povezani sa mrežom. Ako se dobija osetljive podatke iz ove podatke za povezivanje, možda ćete želeti da biste onemogućili ovu funkciju da biste zaštitili podatke u slučaju da izgubite ili ukradu računara.
-
Kliknite na dugme Dalje.
-
Na sledećoj stranici čarobnjaka, otkucajte opisno ime za pomoćne podatke za povezivanje. Potvrdite da su ispravne informacije u odeljku Rezime . Da biste dozvolili korisnicima da biste koristili ovu pomoćnih podataka za povezivanje kada kreirate novi obrazac ili otvorite postojeći obrazac zasnovan na tom predlošku, potvrdite izbor u polju za potvrdu Automatski preuzmi podatke prilikom otvaranja obrasca .
Kreiranje podataka za povezivanje u SharePoint biblioteci dokumenata za korišćenje van mreže
Pre nego što dodate pomoćnih podataka za povezivanje u predložak obrasca, potrebne su sledeće informacije od administratora lokacije.
-
Lokacija Microsoft Windows SharePoint Services lokacije i neophodne dozvole za pristup.
-
Verifikacija da je lokacija konfigurisana tako da korisnici mogu da pristupe podataka iz biblioteke dokumenata ili liste.
-
Verifikacija možete da skladištite podatke iz biblioteke dokumenata ili liste na računarima korisnika za korišćenje van mreže.
Kada se ove informacije, možete da koristite sledeću proceduru da biste kreirali podatke za povezivanje sa Access bazom podataka za korišćenje van mreže.
-
U meniju Alatke izaberite stavku Podaci za povezivanje.
-
U dijalogu Veze podataka kliknite na dugme Dodaj.
-
U čarobnjaku za podatke za povezivanje kliknite na dugme Kreiraj novu vezu sa, kliknite na dugme prijem podatakai zatim kliknite na dugme dalje.
-
Na sledećoj stranici čarobnjaka, kliknite na SharePoint biblioteku ili listu, a zatim kliknite na dugme dalje.
-
Na sledećoj stranici čarobnjaka, otkucajte URL adresu SharePoint lokacije pomoću biblioteke dokumenata ili liste, a zatim kliknite na dugme dalje.
-
Na sledećoj stranici čarobnjaka, sa liste Izaberite listu ili biblioteku izaberite listu ili biblioteku koju želite da koristite, a zatim kliknite na dugme dalje.
-
Na sledećoj stranici čarobnjaka, potvrdite izbor u poljima za potvrdu pored polja koja će obezbediti podatke u predložak obrasca. Ako predložak obrasca će biti objavljen u biblioteci dokumenata, a želite obrasce koji su zasnovani na ovom predlošku obrasca da biste preuzeli metapodatke o obrascu, potvrdite izbor u polju za potvrdu Uključi podatke samo za aktivni obrazac .
-
Kliknite na dugme Dalje.
-
Da biste podatke iz pomoćnih podataka za povezivanje čak i ako računar korisnika nije povezan sa mrežom, potvrdite izbor u polju za potvrdu Uskladišti kopiju podataka iz predloška obrasca . Kada potvrdite izbor u ovom polju za potvrdu, InfoPath upite u spoljnom izvoru podataka i skladišti rezultate upita u predlošku obrasca.
Napomena o bezbednosti: Izbor u ovom polju za potvrdu skladišti rezultate upita u predlošku obrasca. Pošto su podaci uskladišteni u predlošku obrasca, dostupne u obrascima koje korisnici popunjavaju je čak i ako im računari nisu povezani sa mrežom. Ako se dobija osetljive podatke iz ove podatke za povezivanje, možda ćete želeti da biste onemogućili ovu funkciju da biste zaštitili podatke u slučaju da izgubite ili ukradu računara.
-
Kliknite na dugme Dalje.
-
Na sledećoj stranici čarobnjaka, otkucajte opisno ime za pomoćne podatke za povezivanje, a zatim potvrdite da su ispravne informacije u odeljku Rezime .
-
Da biste dozvolili korisnicima da biste koristili ovu pomoćnih podataka za povezivanje kada kreirate novi obrazac ili otvorite postojeći obrazac zasnovan na tom predlošku, potvrdite izbor u polju za potvrdu Automatski preuzmi podatke prilikom otvaranja obrasca .
Konfigurisanje dostupnost podataka
Ako spoljnog izvora podataka se redovno ažurira novim podacima, možete da konfigurišete predložak obrasca dostupnosti sve keširane podatke. Ove podatke je dostupna obrazaca zasnovanih na ovom predlošku obrasca za ograničen broj dana koji odgovara ažuriranje raspored u spoljnom izvoru podataka. Ograničavanjem broja dana koji podaci su dostupni za obrasce zasnovane na ovom predlošku obrasca, možete da zahtevate da korisnici ažuriranje podataka iz spoljnog izvora podataka redovno.
Da biste ažurirali podatke, možete dodati dugme u predložak obrasca koji korisnici mogu da kliknu da biste ažurirali podatke iz svih pomoćne podatke za povezivanje koristi u predlošku obrasca.
Napomena: Ako koristite dugme da biste osvežili podatke za povezivanje, recite svojim korisnicima da kliknite na ovo dugme samo ako su oni povezani sa mrežom.
Navedite broj dana keširane podatke je dostupna
Ova postavka se primenjuje na sve pomoćnih podataka za povezivanje u predlošku obrasca.
-
U meniju Alatke izaberite stavku Opcije obrasca.
-
Na listi kategorija , u dijalogu Opcije obrasca kliknite na dugme van mreže.
-
U okviru van mreže, izaberite stavku u polju za potvrdu skladišti podatke vraćene iz upita tako da može da se koristi u režimu rada van mreže .
-
Kliknite na dugme uskladišteni upiti ističu nakon ovaj broj dana.
-
Na listi, izaberite broj dana koji želite da keširane podatke bi bio dostupan za obrazac.
Dugme "Dodaj" da biste osvežili podatke za povezivanje
-
Ako obrazac ima više prikaza, kliknite na ime prikaza u meniju Prikaz da biste otišli u prikaz sa kontrolom gde želite da prikažete podatke iz u pomoćni izvor podataka.
-
Ako ne vidite okno zadatka Kontrole, izaberite stavku Još kontrola u meniju Umetanje ili pritisnite kombinaciju tastera ALT+I, C.
-
Prevucite kontrolu dugmeta u predložak obrasca.
-
Dvaput kliknite na kontrolu dugmeta koju ste upravo dodali u predložak obrasca.
-
Izaberite karticu Opšte postavke .
-
Na listi radnju , kliknite na dugme Osveži.
-
U polju oznake otkucajte ime koje želite da se pojavi na dugmetu.
-
Izaberite stavku Postavke.
-
U dijalogu Osvežavanje uradite nešto od sledećeg:
-
Da biste konfigurisali na dugme da biste preuzeli najnovije podatke pomoću podataka za povezivanje, kliknite na dugme jedan pomoćni izvor podataka.
-
Da biste konfigurisali na dugme da biste preuzeli najnovije podatke kroz sve pomoćnih podataka za povezivanje, kliknite na dugme sve pomoćne izvore podataka.
-
-
Na listi Odaberite sekundarni izvor podataka , kliknite na pomoćni izvor podataka koji je povezan sa podacima za povezivanje upita.
-
Kliknite na dugme u redu da biste zatvorili sve otvorene dijaloge.
-
Da biste testirali promene, kliknite na dugme Pregled na standardnoj traci sa alatkama ili pritisnite kombinaciju tastera CTRL+SHIFT+B.
Onemogući upotrebu van mreže
U nekim slučajevima će biti potrebno za dizajniranje predloška obrasca da dozvolite samo korisnicima za popunjavanje obrasca kada su oni povezani sa mrežom. Na primer, ako vaš predložak obrasca ima podatke za povezivanje sa spoljnim izvorom podataka koji sadrži osetljive ili poverljive podatke, možda ćete želeti da konfigurišete predložak obrasca da biste omogućili da obrasci popunjavanje povezan samo. Konfigurisanjem predloška obrasca na ovaj način možete da biste zaštitili podatke u slučaju da računar izgubite ili ukradu, zato što se podaci ne skladište na računaru korisnika.
Da biste konfigurisali predloška obrasca da biste dozvolili korisnicima da popunite obrazac, samo ako je računar povezan sa mrežom, pratite sledeće korake.
-
U meniju Alatke izaberite stavku Opcije obrasca.
-
Na listi kategorija , u dijalogu Opcije obrasca kliknite na dugme van mreže.
-
U okviru van mreže, opozovite izbor u polju za potvrdu Dozvoli korisnicima da popune ovaj obrazac ako podaci nisu dostupni .










