Učinite video podstaktite dodavanjem ankete, ankete ili testa pomoću Microsoft Forms. Obrasce možete da dodate bilo gde u video zapisima koje posedujete, prikažete odgovore i delite vezu rezimea koja prikazuje odgovore i rezultate u programu Microsoft Forms.
Uobičajene upotrebe obuhvataju prikupljanje povratnih informacija, anketa ili anketa za direktore gradova ili sastanke u celini, testove za preokrenute video zapise iz učionice i procene znanja za video zapise obuke zaposlenih.
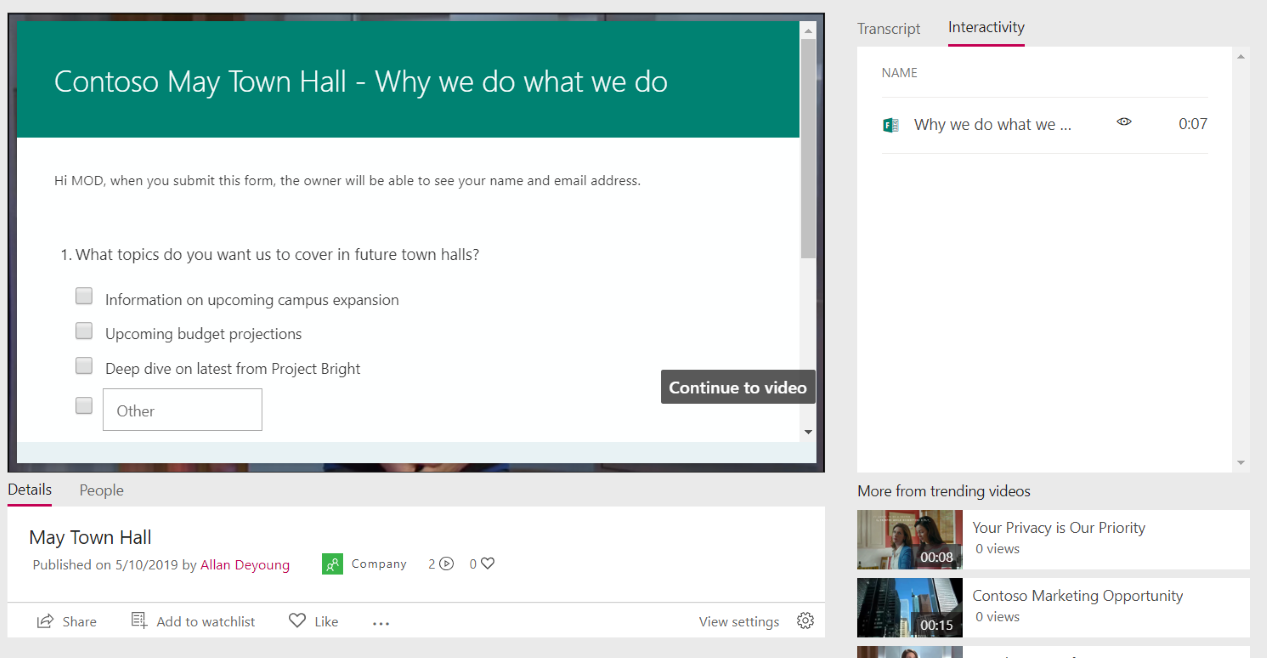
Dodavanje obrasca u video
-
In Stream, on the My Content menu, click Videos, and select the video
-
On the Interactivity tab, click Add new
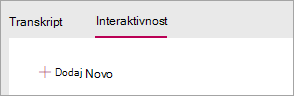
-
Da biste kreirali obrazac u usluzi Forms, kliknite na opis alatke pored stavke URL obrasca, a zatim izaberite stavku Idi na Microsoft Forms
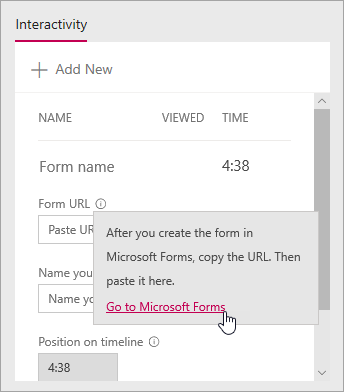
Obrazac se otvara na novoj kartici pregledača.
-
Na novoj kartici pregledača koja prikazuje stavku Obrasci kreirajte novi obrazac:
-
Ako prvi put koristite ovu aplikaciju Microsoft Forms stavku Prvi koraci, prijavite se, a zatim kliknite na dugme Kreiraj novi obrazac
-
Ako ste ranije koristili Forms, izaberite stavku Novi obrazacili Novi test
-
-
Kreirajte obrazac tako što ćete mu dati naslov, dodati pitanja, izabrati temu i izabrati postavke kao što su prilagođavanje zahvalnice i dobijanje obaveštenja putem e-pošte za odgovore
Pomoć za kreiranje obrasca potražite u člancima Kreiranje novog obrasca, Pravljenje novog testa i Oblikovanje obrasca.
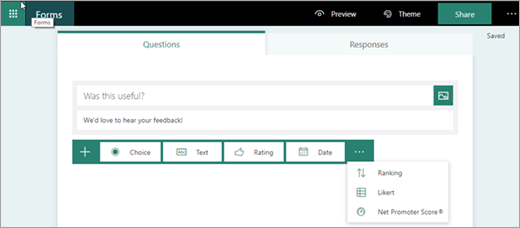
-
Kada završite sa kreiranjem obrasca (obrazac se čuva automatski), kliknite na dugme Deli, a zatim na dugme Kopiraj da biste kopirali URL obrasca
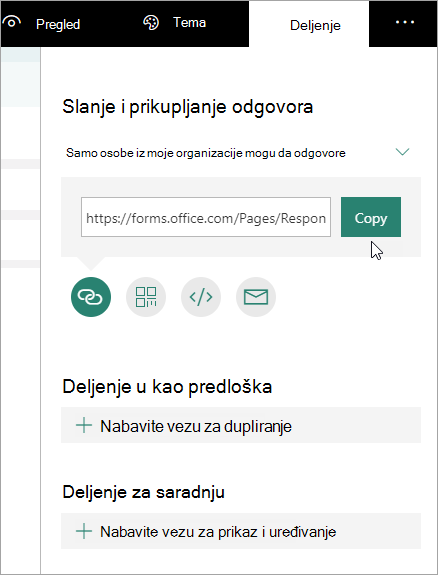
-
Vratite se na karticu pregledača sa Stream video zapisom i nalepite URL koji ste upravo kopirali u okvir za tekst URL adresa obrasca
-
Imenujte obrazac. U usluzi Stream možete da koristite drugačije ime nego u obrascima
-
Proverite da li imate obrazac na pravom mestu u video zapisu. Ovo možete da prilagodite prevlačenjem glave za reprodukciju na novu lokaciju
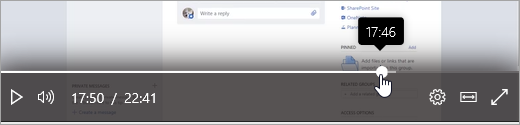
-
Kliknite na dugme "Dodaj na vremensku osu"
Kartica Interaktivnost prikazuje novi obrazac.

Pregled i deljenje odgovora obrasca
-
In Forms, click Forms at the top of the page to go to the Forms homepage
-
On the My forms tab, select the form
-
Izaberite karticu Odgovori
Više informacija o prikazivanja odgovora potražite u člancima Provera rezultata obrascaili Provera rezultata testa.
-
Da biste objavili sažete informacije:
-
Kliknite na ikonu Još

-
Da biste dobili URL, kliknite na dugme "Kopiraj"
-
Delite ovu vezu sa osobama koje treba da vide rezultate
-
Promena naslova ili lokacije obrasca u video zapisu
Kada završite sa kreiranjem obrasca u usluzi Stream, ne možete da promenite njegov naslov ili mesto na vremenskoj osi. Ako treba da ih promenite, izbrišite obrazac u usluzi Stream, a zatim kreirajte novi obrazac u usluzi Stream koji upućuje na postojeći obrazac u aplikaciji Forms.
-
Izaberite karticu Interaktivnost za video. Videćete listu svih obrazaca i njihovih lokacija na vremenskoj osi.
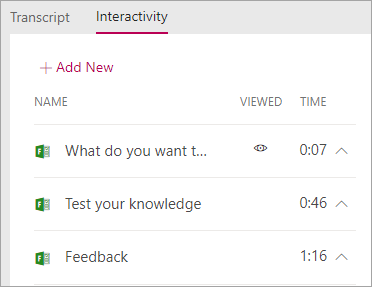
-
Da biste izbrisali obrazac u usluzi Stream, kliknite na strelicu pored vremena kada želite da odete na obrazac, izaberite stavku Izbriši obrazac, a zatim u dijalogu za potvrdu kliknite na dugme Izbriši.
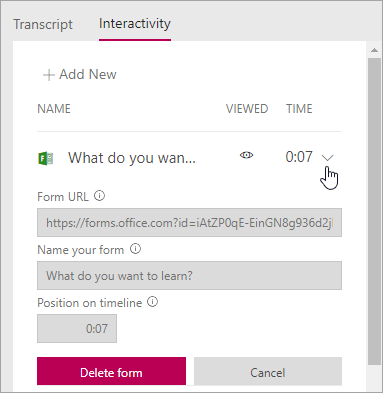
-
Pratite korake u članku Dodavanje obrasca u video zapis pomoću postojećeg obrasca u programu Microsoft Forms.
Promena pitanja ili postavki obrasca u aplikaciji Forms
Možete da se vratite na obrazac u Microsoft Forms da biste ga promenili. Pored promene sadržaja, možete da prilagodite i postavke kao što je dodavanje datuma početka ili isteka. Više informacija o postavkama potražite u članku Prilagođavanje postavki obrasca ili testa.










