Napomena: Ovaj članak je odradio svoj posao i uskoro će biti obustavljen. Da biste sprečili poruku „Stranica nije pronađena“, uklanjamo veze za koje znamo. Ako ste kreirali veze do ove stranice, uklonite ih i zajedno ćemo održati veb povezanim.
Za razliku od numerisanja redova, ne postoji direktan način da numerišete pasuse u Word. Da biste numerisali pasuse u dokumentu ili ih automatski numerisali dok kucate, koristite numerisane liste ili liste sa više nivoa.
Šta želite da uradite?
Dodavanje brojeva na pasuse
Da biste dodali brojeve pasusa u dokument koji nema podpasuse, koristite numerisanu listu.
-
Ako već imate pasuse koje želite da numerišete, markirajte te pasuse pre nego što odete na 2. Na ovaj način, oblik numerisanja će se primeniti na istaknuti tekst.
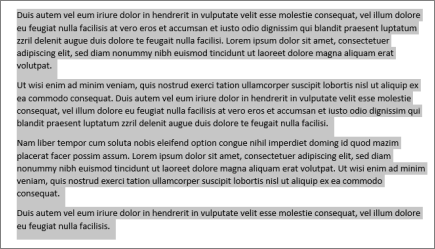
-
Izaberite stavku Početaki u grupi pasus kliknite na ikonu numerisanja .
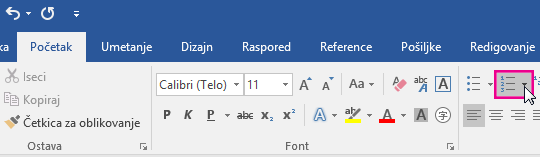
Savet: Možete da kliknete na strelicu da biste otvorili padajući meni sa numerisanja i izabrali drugi format broja ili da biste kreirali sopstveni format numerisanja. Na primer, da biste uklonili period posle svakog broja, kliknite na strelicu pored stavke numerisanje, izaberite stavku Definiši novi format broja, a zatim uklonite period iz polja format broja .
-
Pritisnite taster ENTER posle svakog pasusa da biste započeli novi numerisani pasus.
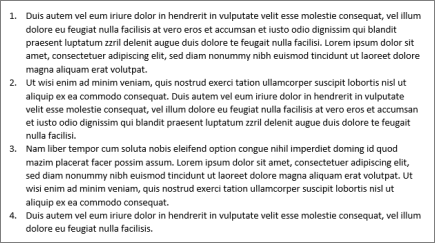
Dodavanje brojeva u potpasuse
Možete i da numerište brojeve pomoću liste sa više nivoa. Ovo je idealno za kreiranje strukture ili pravnih dokumenata.
Dodavanje numerisanja u novom dokumentu
-
Ako počinješ sa novim praznim dokumentom, kliknite na dugme Početaki u grupi pasus kliknite na ikonu lista sa više nivoa .
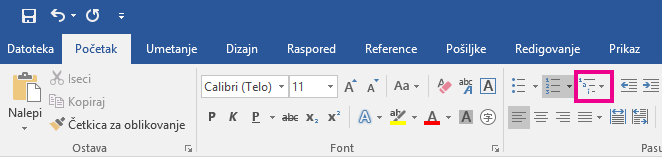
-
Izaberite željeni stil liste ili izaberite stavku Definiši novi format broja da biste kreirali stil liste koji je karakterističan za vaše potrebe.
-
Počnite da kucate. Svaki pasus će biti numerisan.
-
Da biste kreirali podpasuse, pritisnite taster TAB da biste uvukli podpasus i započeli kucanje. Podpasusi će biti numerisani na osnovu formata koji ste odabrali u 2.
Dodavanje numerisanja u postojeće pasuse
-
Ako već imate dokument sa pasusima i podredostovima, izaberite pasuse i podpasuse koje želite da numerište (ili pritisnite kombinaciju tastera CTRL + A da biste izabrali sav tekst u dokumentu).
-
Izaberite stavku Početaki u grupi pasus kliknite na ikonu lista sa više nivoa .
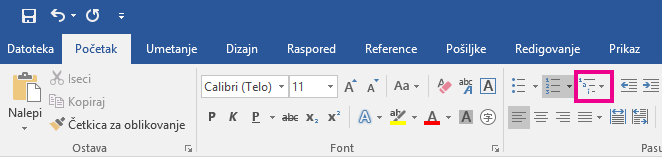
-
Izaberite željeni stil liste ili kliknite na dugme Definiљi novu listu sa više nivoa da biste kreirali stil liste koji je karakterističan za vaše potrebe.
-
Pasusi i potpasusi su odbrojani na osnovu formata koji ste odabrali u 3.










