Obeleživač u Word označava mesto koje želite ponovo lako da pronađete. U dokument ili Outlook poruku možete da unesete koliko god želite obeleživača i svakome date jedinstveno ime kako bi se lako identifikovali.
Da biste dodali obeleživač, prvo označite lokaciju obeleživača u dokumentu. Nakon toga, možete da pređete na lokaciju ili da dodate veze do njih u dokumentu ili poruci. Obeleživače možete da izbrišete i iz dokumenta ili poruke.
Obeležavanje lokacije
-
Izaberite tekst, sliku, ili mesto u dokumentu gde želite da umetnete obeleživač.
-
Izaberite karticu Umetanje i odaberite stavku

Na pojednostavljenoj traci izaberite tri tačke (...) i odaberite stavku
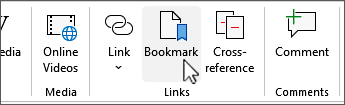
-
U okviru Ime obeleživača otkucajte ime i kliknite na dugme Dodaj.
Napomena: Imena obeleživača treba da počinju slovom. Oni mogu da sadrže i brojeve i slova, ali ne i razmake. Ako treba da razdvojite reči, možete da koristite podvlaku ( _ ) – na primer, First_heading.
Idi na lokaciju sa obeleživačem
Kada kreirate obeleživače, možete da im dodate veze u okviru dokumenta ili da pređete na njih u bilo kom trenutku.
Prelazak na obeleživač
Pritisnite kombinaciju tastera Ctrl+G da biste otvorili karticu Idi na u okviru Pronalaženje i zamena. U okviru Idi na šta izaberite stavku Obeleživač. Unesite ili izaberite ime obeleživača, a zatim kliknite na dugme Idi na.
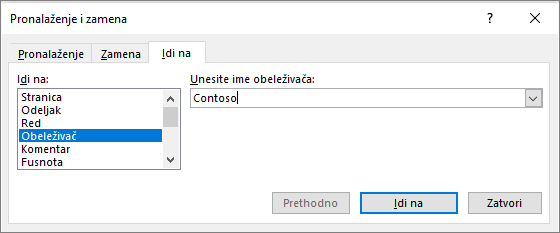
Veza ka obeleživaču
Možete da dodate i hiperveze koje će vas odvesti na lokaciju sa obeleživačem u istom dokumentu.
-
Izaberite tekst ili objekat koji želite da koristite kao hipervezu.
-
Kliknite desnim tasterom miša i izaberite stavku

-
U okviru Poveži sa izaberite stavku Mesto u ovom dokumentu u dijalogu Umetanje hiperveze .
-
Sa liste izaberite naslov ili obeleživač ka kojem želite da kreirate vezu.
Napomena: Da biste prilagodili ekransku napomenu koja se pojavljuje kada zadržite pokazivač miša iznad hiperveze, izaberite stavku Ekranska napomena i zatim otkucajte željeni tekst.
-
Kliknite na dugme U redu.
Ako imate problema ili problema sa obeleživačima, pročitajte o različitim tehnikama za rešavanje problema sa obeleživačima.
Brisanje obeleživača
-
Izaberite karticu Umetanje i odaberite stavku

Na pojednostavljenoj traci izaberite tri tačke (...) i odaberite stavku
-
Izaberite stavku Imeili Lokacija da biste sortirali listu obeleživača u dokumentu.
-
Odaberite ime obeleživača koji želite da izbrišete, a zatim izaberite stavku Izbriši.
-
Ako ste umetnuli hipervezu ka izbrisanom obeleživaču, kliknite desnim tasterom miša na povezani tekst, a zatim izaberite stavku Ukloni hipervezu.
Napomena: Da biste izbrisali obeleživač i obeleženu stavku (kao što je blok teksta ili drugi element), izaberite stavku, a zatim pritisnite taster Delete.










