Ako ste dodali obeleživače u dokument i oni vam stvaraju probleme, prvi korak u rešavanju problema je da se uverite da možete da ih vidite. Podrazumevano Word ne prikazuje.
Da biste prikazali obeleživače u dokumentu, pratite ove korake.
-
Izaberite stavke Datoteka > Opcije > Više opcija.
-
U okviru Prikaži sadržaj dokumenta izaberitestavku Prikaži obeleživače i kliknite na dugme U redu.
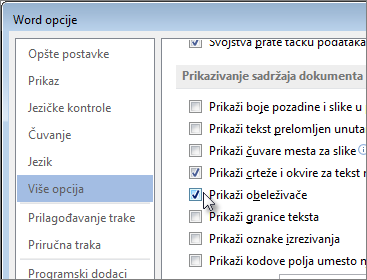
Napomene:
-
Ako dodate obeleživač bloku teksta ili slici (ili bilo kojoj drugoj stavci), obeleživač se pojavljuje u zagradama:

-
Ako niste izabrali ništa kada ste dodali obeleživač (što znači da ste upravo postavili kursor u oblast), obeleživač se pojavljuje kao I-kursor:

-
Takođe u ovom članku
Pojavljuje se poruka o grešci umesto teksta
Word prikazuje "Greška! Obeleživač nije definisan". ili "Greška! Izvor reference nije pronađen." kada ažurirate polje koje ima raskinute vezu sa obeleživačem. Originalni tekst možete vratiti u prethodno stanje tako što ćete pritisnuti kombinaciju tastera Ctrl+Z neposredno nakon prijema poruke o grešci. Možete da pritisnete kombinaciju tastera Ctrl+Shift+F9 da biste konvertovali tekst u polju u običan tekst.
Da biste istražili raskinute vezu, pokušajte sledeće:
-
Uverite se da obeleživač i dalje postoji Osobe ponekad slučajno izbrišu obeleživače kada izbrišu drugi tekst. Da biste to proverili, uverite se da možete da vidite obeleživače u dokumentu.
-
Uverite se da su imena polja ispravno napisana Mnoge stavke koje koriste obeleživače – na primer unakrsna upućivanja i indekse – umeću se kao polja. Ako ime polja nije ispravno napisano, možda ćete dobiti poruku o grešci. Da biste saznali više o kodovima polja, pročitajte članak Kodovi polja u Word.
Stavka koja upućuje na obeleživač nije ispravno ažurirana
Word umeće unakrsna upućivanja kao polja. Ako unakrsno upućivanje ne odražava promene koje napravite u obeleživaču na koji se odnosi, ažurirajte polje. Kliknite desnim tasterom miša na kôd polja, a zatim u priručnom meniju izaberite stavku Ažuriraj polje.
Obeleživač nedostaje u unosu automatskog teksta
Kada kreirate stavku automatskog teksta koja sadrži obeleživač, uverite se da ste izabrali sav tekst koji se nalazi u obeleživaču, uključujući otvorene i zatvorene zagrade obeleživača.
Ako skladištite tekst koji sadrži obeleživač kao stavku automatskog teksta, Word skladišti obeleživač sa stavkom. Ako stavku automatskog teksta umetnete više puta u dokument, Word ukloni obeleživač iz prethodne stavke i prilaže ga najnovijoj stavki.
Da biste saznali više o automatskom tekstu, pročitajte članak Automatsko umetanje teksta.
Neočekivani rezultati prilikom uređivanja obeleživača
Možete da isečete, kopirate i nalepite stavke koje su označene obeleživačem. Možete i da dodajete i brišete tekst iz označenih stavki. Ispod se nalaze promene koje možete da izvršite na obeleživačima i rezultatima koje možete da očekujete.
Kopiranje obeleživača
-
Ako kopirate ceo blok teksta ili neki deo obeleživača ili sliku na drugu lokaciju u istom dokumentu, obeleživač ostaje sa tom originalnom stavkom, a kopija nije označena.
-
Ako celu označenu stavku kopirate u drugi dokument, oba dokumenta sadrže identične stavke sa identičnim obeleživačima.
Isecanje i brisanje obeleživača
-
Ako isečete celu označenu stavku , a zatim je nalepite u isti dokument, stavka i obeleživač se premeštaju na novu lokaciju.
-
Ako izbrišete deo označene stavke , obeleživač ostaje uz preostali tekst.
Dodaj u obeleživače
-
Ako dodate tekst između bilo koja dva znaka u obeleživaču, dodatni tekst se uključuje u obeleživač.
-
Ako kliknete direktno iza otvorene zagrade obeleživača, a zatim dodate tekst ili grafiku stavci, sabiranje je uključeno u obeleživač.
-
Ako kliknete direktno iza završne zagrade obeleživača, a zatim dodate stavku, sabiranje nije uključeno u obeleživač.










