Možete da koristite Outlook adresar – kolekciju adresara ili spiskova adresa kreiranih iz fascikli sa kontaktima – da biste potražili i izabrali imena, e-adrese i liste distribucije kada adresate e-poruke.
Ako koristite Outlook sa Exchange Server nalogom, spisak adresara će sabrati Globalni spisak adresa (GAL. GAL sadrži imena i adrese e-pošte svih koji imaju nalog sa tim Exchange Server i automatski je konfiguriše Exchange.
Šta želite da uradite?
Podrazumevani prikaz adresara je obično globalni adresar (GAL).
-
Na kartici Početak, u grupi Pronalaženje odaberite stavku Adresar.
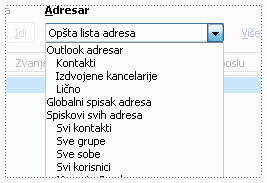
-
Na listi Adresar odaberite adresar koji želite da prikažete.
-
Na kartici Datoteka izaberite Postavke naloga > Postavke naloga.
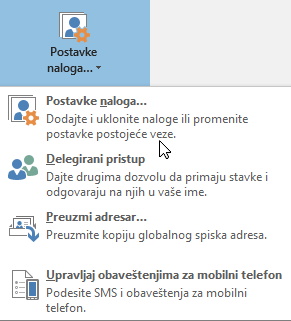
-
U dijalogu Postavke naloga , na kartici Adresari izaberite stavku Novo.
Napomena: Navedeni su postojeći adresari.
-
Tražiće se da izaberete jedan od dva tipa adresara:
-
Dodavanje adresara pomoću usluge internet direktorijuma (LDAP)
-
Izaberite stavku Internet katalog usluga (LDAP), a zatim kliknite na dugme Dalje.
-
U polje Ime servera otkucajte ime servera koje je obezbedio dobavljač internet usluga ili administrator sistema.
-
Ako je server koji ste naveli zaštićen lozinkom, potvrdite izbor u polju za potvrdu Ovaj server zahteva da se prijavim, a zatim otkucajte korisničko ime i lozinku.
-
Izaberite stavku Još postavki.
-
U okviru Ime za prikaz otkucajte ime LDAP adresara koje želite da se prikaže na listi Adresar u dijalogu Adresar.
-
U okviru Detalji veze otkucajte broj porta koji vam je dao dobavljač internet usluga (ISP) ili administrator sistema.
-
Izaberite karticu Pretraga , a zatim promenite postavke servera po potrebi.
-
U okviru Opcije pretrage, ako je polje Osnova za pretragu prazno, otkucajte istaknuta imena koja je obezbedio administrator.
-
Kliknite na dugme U redu, kliknite na dugme Dalje, a zatim izaberite stavku Završi.
-
-
Dodavanje dodatnog adresara
-
Izaberite stavku Dodatni adresari, a zatim kliknite na dugme Dalje.
-
Kliknite na adresar koji želite da dodate, a zatim kliknite na dugme Dalje.
-
-
-
Izađite iz Outlook ponovo da biste koristili adresar koji ste dodali.
Napomena: Dodatne Outlook 2016 i Outlook 2013 potražite u članku Kreiranje adresara .
-
Na kartici Datoteka izaberite Postavke naloga > Postavke naloga.
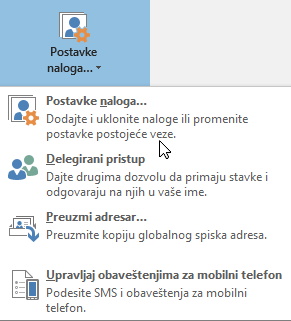
-
Na kartici Adresari izaberite adresar koji želite da uklonite, a zatim kliknite na dugme Ukloni.











