Napomena: Ovaj članak je odradio svoj posao i uskoro će biti obustavljen. Da biste sprečili poruku „Stranica nije pronađena“, uklanjamo veze za koje znamo. Ako ste kreirali veze do ove stranice, uklonite ih i zajedno ćemo održati veb povezanim.
Okvir postera je pregled slike koji može da pomogne publici da predvidi sadržaj video zapisa koji ćete prikazati tokom PowerPoint prezentacije. Ovaj članak opisuje kako da dodate video sa računara u prezentaciju, a zatim izaberete okvir postera za njega.
Postoje dve opcije za pravljenje okvira postera:
-
Hvatanje jednog iz video zapisa
-
Korišćenje datoteke slike koju već imate
Napomena: Izbor okvira postera je dostupan samo za video zapise koje ste umetnuli sa računara. Tu mogućnost nemate za video zapise koje ste umetnuli sa veba.
Umetanje video zapisa sa računara
-
U normalnom prikazu izaberite slajd na kojem želite da se nalazi video.
-
Na kartici Umetanje, izaberite stavku Video, a zatim izaberite stavku Video zapis sa mog računara.
-
U dijalogu Umetanje video zapisa pronađite željeni video, a zatim kliknite na dugme Umetni.
Korišćenje okvira iz video zapisa kao okvira za poster
-
Kliknite na dugme Reprodukuj da biste reprodukovali video zapis dok ne vidite okvir koji želite da koristite kao okvir za poster, a zatim kliknite na dugme Pauziraj.
-
Na kartici Oblikovanje u grupi Prilagođavanje izaberite stavku Okvir postera, a zatim stavku Trenutni okvir.
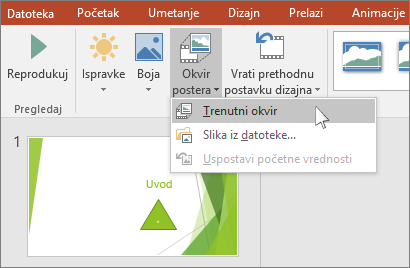
Korišćenje slike kao okvira za poster
-
Izaberite video zapis na slajdu.
-
U okviru Alatke za video zapise, na kartici Oblikovanje, u grupi Prilagodi izaberite stavku Okvir za poster, a zatim izaberite stavku Slika iz datoteke.
- Koju verziju programa PowerPoint za Mac koristite?
- Novije verzije
- 2011
Umetanje video zapisa sa Mac računara
-
U normalnom prikazu izaberite slajd na koji želite da dodate video.
-
Na kartici Umetanje kliknite na dugme Video, a zatim izaberite stavku Film od datoteke.
-
U dijalogu Izbor filma izaberite datoteku koju želite da umetnete.
Korišćenje okvira iz video zapisa kao okvira za poster
-
Kliknite na dugme Reprodukuj da biste započeli reprodukciju video zapisa.
-
Reprodukujete video dok ne vidite okvir koji želite da koristite kao okvir postera, a zatim kliknite na dugme Pauziraj.
-
Na kartici video zapis , u grupi Prilagođavanje izaberite stavku okvir postera, a zatim izaberite trenutni okvir.
Korišćenje slike kao okvira za poster
-
Izaberite video zapis na slajdu.
-
Na kartici video zapis , u grupi Prilagođavanje izaberite stavku okvir postera, a zatim izaberite stavku slika iz datoteke.
-
U dijalogu idite na datoteku slike koju želite da koristite kao okvir postera. Izaberite datoteku slike, a zatim izaberite stavku Umetni.
Umetanje video zapisa sa Mac računara
-
U meniju Prikaz izaberite stavku Normalan.
-
U vrhu okna za navigaciju, izaberite stavku Slajdovi





-
Na kartici Početak, u okviru Umetanje izaberite stavku Mediji, a zatim izaberite stavku Film od datoteke.
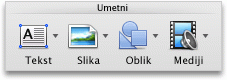
-
Kliknite na željeni film, a zatim potvrdite izbor u polju za potvrdu Veza do datoteke.
-
Kliknite na dugme Umetni.
Korišćenje okvira iz video zapisa kao okvira za poster
-
Kliknite na dugme Reprodukuj da biste započeli reprodukciju video zapisa.
-
Reprodukujete video dok ne vidite okvir koji želite da koristite kao okvir postera, a zatim kliknite na dugme Pauziraj.
-
Na kartici Oblikovanje filma , u grupi Opcije filma izaberite stavku okvir postera, a zatim izaberite trenutni okvir.
Korišćenje slike kao okvira za poster
-
Izaberite video zapis na slajdu.
-
Na kartici Oblikovanje filma , u grupi Opcije filma izaberite stavku okvir postera, a zatim izaberite stavku slika iz datoteke.
-
U dijalogu idite na datoteku slike koju želite da koristite kao okvir postera. Izaberite datoteku slike, a zatim izaberite stavku Umetni.










