|
Važno Access Services 2010 i Access Services 2013 se uklanjaju iz sledećeg izdanja sistema SharePoint. Mi preporučujemo da ne pravite nove Veb aplikacije i ne migrirate postojeće aplikacije na alternativnu platformu, kao što je Microsoft Power Apps. Access podatke možete da delite sa uslugom Dataverse, koja predstavlja bazu podataka u oblaku na kojoj možete da pravite Power Platform aplikacije, automatizovane tokove posla, virtuelne agente i još mnogo toga za veb, telefon ili tablet. Više informacija potražite u članku Prvi koraci: Migriranje Access podataka u Dataverse. |
Koristite polja za pronalaženje da biste u jednoj tabeli pronašli („nalaženje”) vrednosti koje možete da koristite u drugoj tabeli. Polje za pronalaženje nudi vrednosti za padajuću listu i time olakšava unos podataka u polje. Na primer, recimo da želite listu 50 američkih država tako da korisnici mogu da izaberu neku državu sa liste umesto da otkucaju njeno ime. Možete da koristite „Čarobnjak za pronalaženje“ u programu Access da biste podesili polje za pronalaženje za ime države.
U ovom članku
Kreiranje polja za pronalaženje
Pre nego što nastavite, ako ste koristili predložak baze podataka da kreirate aplikaciju ili dodate tabelu pomoću predloška, program Access je možda već napravio neke relacije za pronalaženje između tabela. Da biste proverili da li postoje polja za pronalaženje, otvorite tabelu u „Prikazu dizajna“ u programu Access i u koloni Tip podataka potražite tip podataka Pronalaženje.
Da biste koristili „Čarobnjaka za pronalaženje“ za Access web aplikaciju:
-
U programu Access za računare, otvorite tabelu u „Prikazu dizajna“.
-
U prvi prazan red na listi polja, otkucajte ime za novo polje za pronalaženje i izaberite Pronalaženje u koloni Tip podataka. Pokrenuće se „Čarobnjak za pronalaženje“.
Važno: U Access web aplikaciji, morate da dodate novo polje i odmah da ga podesite da koristi tip podataka za pronalaženje. Ako pokušate da promenite postojeće polje sa tipom podataka za pronalaženje, nećete moći da sačuvate promene u strukturu tabele – čak i ako polje nikada nije sadržalo bilo kakve vrednosti. Ovo ograničenje se odnosi samo na Veb aplikaciju.
-
Kliknite na Želim da polje za pronalaženje dobija vrednosti iz druge tabele ili upita.
-
Odaberite tabelu ili upit koji želite da koristite kao izvor podataka.
-
Na listi Koju vrednost želite da prikažete prilikom pronalaženja?, odaberite polje ili upit koji želite da koristite za pronalaženje podataka.
-
Koristite listu Želite li da sortirate stavke pri pronalaženju? da biste podesili način sortiranja vrednosti.
-
Odaberite opciju koja određuje šta se događa prilikom brisanja zapisa iz izvorne tabele.
Napomena: Opcija Sprečavanje brisanja ako postoje odgovarajući zapisi... je obično najbolji izbor, jer to pomaže da zadržite integritet podataka. Koristite druge opcije oprezno.
-
Kliknite na U redu, i sačuvajte tabelu.
Saznajte više o Tipovima podataka za Access aplikacije.
Kreiranje polja sa listom vrednosti
Umesto da postojeće polje ili upit koristite kao izvor, možete da kreirate listu vrednosti.
-
U programu Access za računare, otvorite tabelu u „Prikazu dizajna“.
Važno: U veb aplikaciji morate da koristite novo polje. Nećete moći da sačuvate promene u strukturu tabele ako promenite tip podataka polja na „Pronalaženje“, čak i ako polje ima nikada nije sadržalo bilo koje vrednosti.
-
Dodajte novo polje i odaberite Pronalaženje kao tip podataka. Pokrenuće se „Čarobnjak za pronalaženje“.
-
Kliknite na opciju Otkucaću željene vrednosti.
-
Unesite vrednosti, po jednu u svakom redu, a zatim kliknite na dugme U redu.
Upoređivanje kombinovanog okvira i kontrola sa automatskim dovršavanjem
U sledećem prikazu:
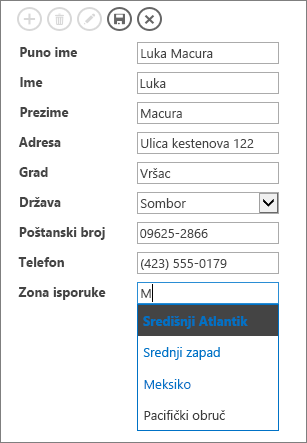
-
Polje Zona isporuke koristi kontrolu sa automatskim dovršavanjem. Kada počnete da kucate prvih nekoliko slova imena zone, preći ćete na prvo podudaranje sa liste. Koristite kontrolu sa automatskim dovršavanjem kada ljudi već znaju šta traže a ne žele da se kreću kroz dugačke liste. Više informacija potražite u članku Dodavanje kontrole sa automatskim dovršavanjem u prikaz.
-
Polje Stanje koristi kontrolu sa kombinovanim okvirom. Kliknite strelicu nadole da biste videli kompletnu listu vrednosti. Koristite kombinovani okvir kada je ljudima potrebno odmah da vide sve izbore sa liste. Više informacija potražite u članku Dodavanje kombinovanog okvira u prikaz.










