Kada kreirate SharePoint u sistemu Microsoft 365 sajt pomoću pristupačnog predloška, koristite ispravno oblikovanje, stilove i alternativne opise kako bi sajt ostao pristupačan.
Napomena: Prilikom korišćenja aplikacije SharePoint u sistemu Microsoft 365, preporučujemo da koristite Internet Explorer kao pregledač.
U ovoj temi
Dodavanje i oblikovanje teksta
VašSharePoint u sistemu Microsoft 365sajt već sadrži neke osnovne elemente, kao što su traka za pretragu i oblast Dokumenti. Veoma lako možete da dodate sopstveni sadržaj na SharePoint u sistemu Microsoft 365 sajt.
-
Da biste otvorili traku Uređivanje i ušli u režim Uređivanje, na stranici koju želite da uredite kliknite na vezu Uredi.
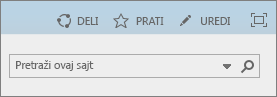
-
Da biste dodali tekst u postojeći veb segment, postavite fokus na njega, a zatim sa trake za uređivanje isecite, kopirajte, umetnite ili oblikujte tekst, kao što biste to učinili uWord za veb.
-
Da biste izabrali oblikovanje za tekst, otvorite grupu Stilovi.
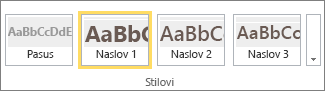
Izaberite stil koji želite da koristite, postavite fokus na oblast za uređivanje i počnite da kucate.
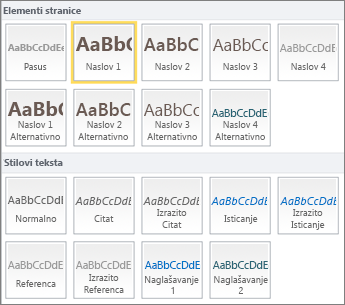
-
Kad završite, kliknite na dugme Sačuvaj.

Nekoliko napomena o pristupačnosti
-
Koristite jednostavne fontove i najviše dve ili tri vrste fonta.
-
Nemojte postavljati fiksnu veličinu fonta. Postavljanje fiksne veličine može da ometa druge elemente na ekranu, a posebno ako neko uvećava ili smanjuje ekran. Na primer, može doći do problema sa rasporedom na ekranu, jer redovi teksta mogu da preklapaju kolone ili tekst može da nestane.
-
Ako je moguće, izbegavajte podebljane, kurzivne i podvučene varijante fonta. Umesto toga, odaberite opciju iz grupe Stilovi. Opcije iz grupe Stilovi uključuju informacije i o tome kako font izgleda i šta znači. Naglašavanje se, na primer, pojavljuje kao kurziv, a čitači ekrana naglas čitaju reč „naglašeno“ za osobe koje ne mogu da vide kurziv.
-
Koristite velika početna slova na uobičajeni način. Dugački segmenti velikih slova teže se čitaju. Pored toga, čitači ekrana ne čitaju velika slova drugačije od malih, pa slušaoci neće znati šta ste hteli da postignete.
Dodavanje naslova radi lakšeg letimičnog pregleda sadržaja
Naslovi su važni za pristupačnost u dokumentu. Korisnici obično letimično pregledaju veb sadržaj i često detaljno čitaju samo sadržaj koji im je posebno zanimljiv. Pored toga, čitači ekrana koristite naslove da bi ljudima pomogli pri letimičnom pregledu. Bez naslova, slepi korisnici moraju da preslušaju čitavu veb stranicu reč po reč.
-
Da biste otvorili traku Uređivanje i ušli u režim Uređivanje, na stranici koju želite da uredite kliknite na vezu Uredi.
-
Izaberite tekst koji želite da koristite kao naslov.
-
Otvorite grupu Stilovi i izaberite nivo naslova koji želite.
Savet: Naslovi su hijerarhijski uređeni. Stil Naslov 1 najvažniji je u dokumentu i obično je to glavni naslov. Naslov 2 je sekundarnog nivoa. Naslov 3 može da se koristi za podnaslove i u dokumentu pre njega uvek postoji bar jedan na koji je primenjen stil Naslov 2.
-
Kad završite, kliknite na dugme Sačuvaj.
Napomena: Koristite naslove da biste kreirali sadržaj kako bi korisnici čitača ekrana mogli lako da letimično pregledaju stranicu.
Dodavanje i postizanje pristupačnosti tabela
Tabele su odličan način za organizovanje informacija na stranici. Lako možete da se uverite da li su tabele podešene tako da pružaju koristan kontekst za čitače ekrana, kao što su naslovi kolona ili natpisi tabela.
-
Da biste otvorili traku Uređivanje i ušli u režim Uređivanje, kliknite na vezu Uredi.
-
Postavite fokus tamo gde želite da se tabela pojavi.
-
Na kartici Umetanje otvorite grupu Tabela, a zatim izaberite broj redova i kolona za novu tabelu. Kada potvrdite izbor u poslednjem polju za potvrdu, tabela navedene veličine pojaviće se na stranici.
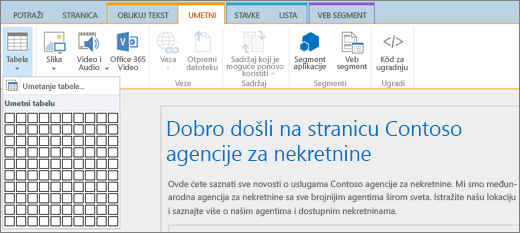
-
Postavite fokus na red u gornjem levom uglu nove tabele i izaberite karticu Dizajn.
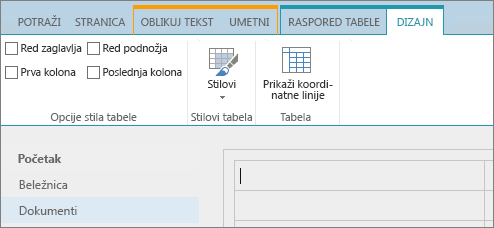
Napomena: Kartica Dizajn je vidljiva samo kada se kursor nalazi u elementu koji je moguće dizajnirati, kao što je tabela.
-
Potvrdite izbor u polju za potvrdu Red zaglavlja.
Napomena: Da biste tabelu učinili lakšom za čitanje, koristite stil sa linijama u boji ili prikažite linije koordinatne mreže. Obe ove opcije su dostupne na kartici Dizajn.
-
Kad završite, kliknite na dugme Sačuvaj.
Napomene o pristupačnosti za tabele
-
Uvek odredite red za zaglavlje i dodajte oznake u sve kolone. Ako je prikladno, možete da odredite i prvu kolonu.
-
Zaglavlja tabela ne bi trebalo da budu prazna.
-
Dodajte opis kratak tabele kao natpis.
-
Kao i kod fontova, koristite proporcionalno podešavanje veličine (procente) umesto apsolutne veličine za širine kolona i visine redova. Nemojte da koristite vrednosti u pikselima ili zarezima. . Ako korisnici vide Vaš sajt preko mobilnog uređaja ili ako uvećaju sajt da bi bolje videli detalje, vrednosti u pikselima ili zarezima zadržavaju element u definisanoj veličini.
Dodavanje pristupačnih hiperveza
-
Da biste otvorili traku Uređivanje i ušli u režim Uređivanje, kliknite na vezu Uredi.
-
Postavite fokus tamo gde želite da se hiperveza pojavljuje.
-
Da biste otvorili dijalog Umetanje hiperveze, na kartici Umetanje izaberite stavku Veza, a zatim stavku Sa adrese ili pritisnite kombinaciju tastera Ctrl+K.
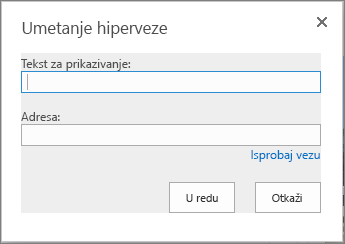
-
U polju Tekst za prikaz otkucajte odredište veze.
Savet: Tekst veze je često ime veb sajta ili naslov stranice. Tekst za prikaz veze bi trebalo da bude smislen u svakom kontekstu i nikada ne bi trebalo da bude nešto poput „Kliknite ovde“.
-
U polju Adresa otkucajte ili nalepite URL.
Savet: Da biste bili sigurni da veza funkcioniše onako kako želite, izaberite stavku Isprobaj vezu.
-
Kada završite, kliknite na dugme U redu.
Srodne informacije
Resursi za kreiranje pristupačnih sajtova u usluzi SharePoint Online
Kada kreirate SharePoint sajt pomoću funkcija pristupačnosti, koristite ispravno oblikovanje, stilove i alternativne opise kako bi sajt ostao pristupačan.
Napomena: Kada koristite SharePoint , preporučujemo da koristite Microsoft Edge kao pregledač.
U ovoj temi
Dodavanje i oblikovanje teksta
Vaš sajt SharePoint već sadrži neke osnovne elemente, kao što su traka za pretragu i oblast Dokumenti. Veoma lako možete da dodate sopstveni sadržaj na SharePoint sajt.
-
Da biste ušli u režim Uređivanje, na stranici koju želite da uredite kliknite na vezu Uredi.

-
Da biste dodali tekst u postojeći veb segment, postavite fokus na njega, a zatim kliknite na dugme Uredi veb segment.
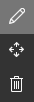
-
Da biste izabrali oblikovanje za tekst, otvorite uređivač obogaćenog teksta.

-
Izaberite stil koji želite da koristite, postavite fokus na oblast za uređivanje i počnite da kucate.
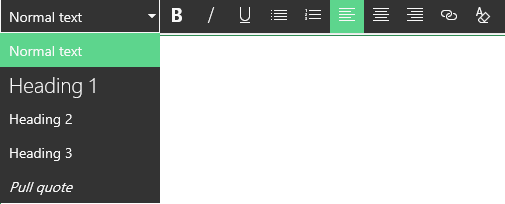
Nekoliko napomena o pristupačnosti
-
Koristite jednostavne fontove i najviše dve ili tri vrste fonta.
-
Nemojte postavljati fiksnu veličinu fonta. Postavljanje fiksne veličine može da ometa druge elemente na ekranu, a posebno ako neko uvećava ili smanjuje ekran. Na primer, može doći do problema sa rasporedom na ekranu, jer redovi teksta mogu da preklapaju kolone ili tekst može da nestane.
-
Ako je moguće, izbegavajte podebljane, kurzivne i podvučene varijante fonta. Umesto toga, odaberite opciju iz grupe Stilovi. Opcije iz grupe Stilovi uključuju informacije i o tome kako font izgleda i šta znači.
-
Koristite velika početna slova na uobičajeni način. Dugački segmenti velikih slova teže se čitaju. Pored toga, čitači ekrana ne čitaju velika slova drugačije od malih, pa slušaoci neće znati šta ste hteli da postignete.
Dodavanje naslova radi lakšeg letimičnog pregleda sadržaja
Naslovi su važni za pristupačnost u dokumentu. Korisnici obično letimično pregledaju veb sadržaj i često pažljivo čitaju samo sadržaj koji im je posebno zanimljiv. Pored toga, čitači ekrana koristite naslove da bi ljudima pomogli pri letimičnom pregledu. Bez naslova, korisnici čitača ekrana moraju da preslušaju čitavu veb stranicu reč po reč.
-
Kliknite na vezu Uredi na stranici koju želite da uredite.
-
Izaberite tekst koji želite da koristite kao naslov.
-
Otvorite meni Stilovi i izaberite nivo naslova koji želite.
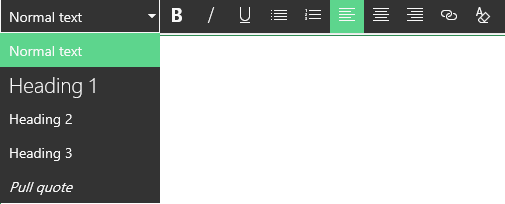
Savet: Naslovi su hijerarhijski uređeni. Stil Naslov 1 najvažniji je u dokumentu i obično je to glavni naslov. Naslov 2 je sekundarnog nivoa. Naslov 3 može da se koristi za podnaslove i u dokumentu pre njega uvek postoji bar jedan koji koristi stil Naslov 2.
Napomena: Koristite naslove da biste kreirali sadržaj kako bi korisnici čitača ekrana mogli lako da letimično pregledaju stranicu.
Dodavanje odeljaka rasporeda i omogućavanje njihove pristupačnosti
Odeljci rasporeda su odličan način za organizovanje informacija na stranicama. Odeljke lako možete da učinite pristupačnim tako što ćete dodeliti naslove tekstualnim odeljcima i natpise slikama i drugim medijima.
-
Da biste dodali odeljak rasporeda, kliknite na vezu Uredi.
-
Postavite fokus tamo gde želite da dodate tabelu.
-
Kliknite na vezu Dodaj novi odeljak ili veb segment.

-
Izaberite odeljak rasporeda koji želite da koristite.
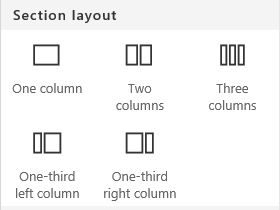
-
Dodajte sadržaj u svaki odeljak tako što ćete kliknuti na vezu Dodaj novi veb segment.

Dodavanje pristupačnih hiperveza
-
Kliknite na vezu Uredi u odeljku gde želite da dodate hipervezu.
-
Kliknite na vezu Dodaj novi veb segment.

-
Izaberite stavkuVeza u meniju Veb segment.
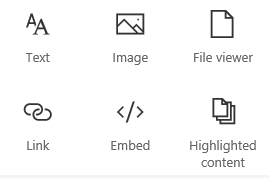
-
Umetnite adresu odredišne veze.
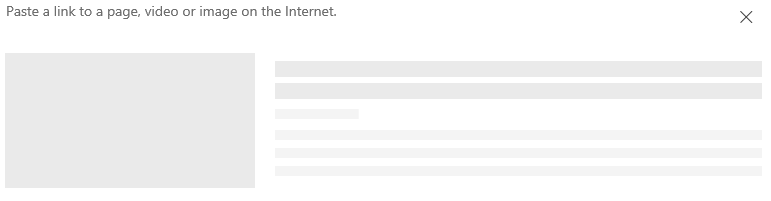
-
U polju Adresa otkucajte ili nalepite URL.
Savet: Pogledajte pregled veze da biste se uverili da je jasna za osobe koje koriste čitače ekrana na vašem sajtu.
Srodne informacije
Resursi za kreiranje pristupačnih sajtova u sistemu SharePoint










