Efekat senke se nalazi na kartici Oblikovanje oblika . Izaberite tekst ili oblik kojem želite da dodate senku, a zatim izaberite karticu Oblikovanje oblika , kao što je opisano ispod. Da biste obliku dodali senku, koristite efekte oblika, a da biste dodali senku tekstu, koristite stavku Efekti za tekst.
Izaberite naslov ispod da biste razvili odeljak i pogledajte uputstva:
-
Izaberite oblik.
Savet: Da biste dodali senku u više oblika, izaberite prvi oblik, a zatim pritisnite i držite taster Ctrl dok klikćete na druge oblike.
-
Na kartici Oblikovanje oblika izaberite stavku Efekti > senke, a zatim izaberite željenu senku.
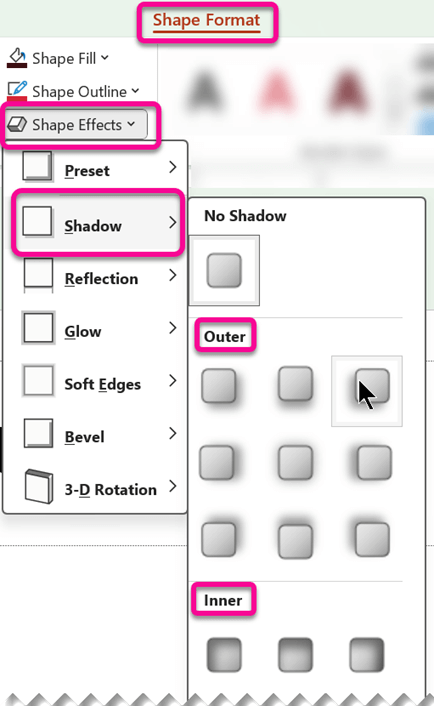
Kada zadržite pokazivač na jednom od efekata senke, on se pojavljuje kao pregled na obliku.
Savet: Da biste prilagodili senku, izaberite stavku Opcije senke na dnu izbora senke.
-
Izaberite WordArt tekst u koji želite da dodate senku.
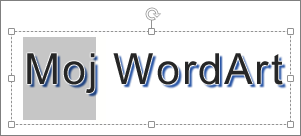
Savet: U programu PowerPoint možete da izaberete i tekst koji nije WordArt i primenite efekat senke na njega.
-
Na kartici Oblikovanje oblika izaberite stavku Efekti > senke , a zatim izaberite željenu senku.
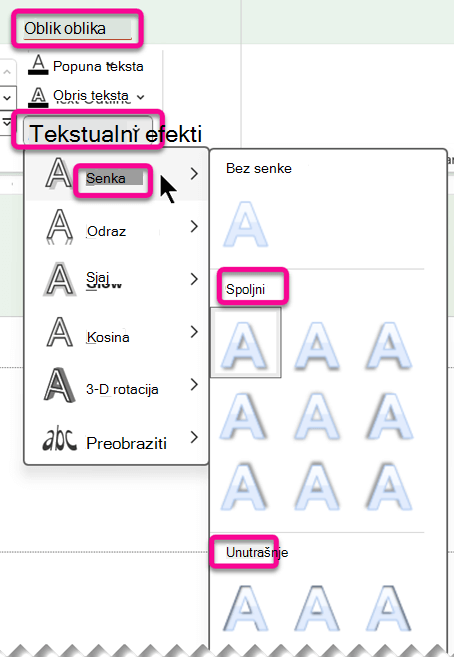
Kada zadržite pokazivač na jednom od efekata senke, on se pojavljuje kao pregled teksta.
Savet: Da biste prilagodili senku, izaberite stavku Opcije senke na dnu izbora senke.
Više o senkama i efektima
Ključ za primenu efekta senke na oblik ili na tekst u WordArt objektu jeste da odete na pravo mesto na kartici Oblikovanje alatki za crtanje . Za oblik idite na stavku Efekti oblika, a za tekst idite na Efekti za tekst.
Izaberite naslov ispod da biste razvili odeljak i pogledajte uputstva:
-
Kliknite na oblik.
Savet: Da biste dodali senku u više oblika, izaberite prvi oblik, a zatim pritisnite i držite taster Ctrl dok klikćete na druge oblike.
-
Na kartici Oblikovanje alatki za crtanje izaberite stavku Efekti > senke, a zatim izaberite željenu senku.
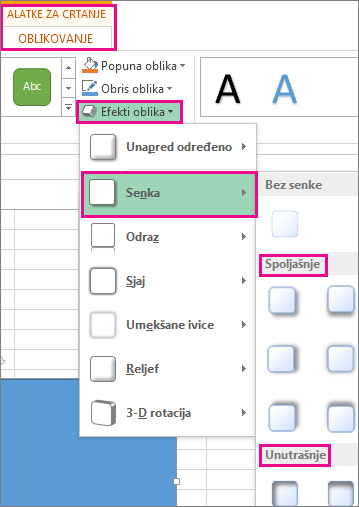
Kada zadržite pokazivač na jednom od efekata senke, on se pojavljuje kao pregled na obliku.
Savet: Da biste prilagodili senku, izaberite stavku Opcije senke na dnu izbora senke.
-
Izaberite WordArt tekst u koji želite da dodate senku.
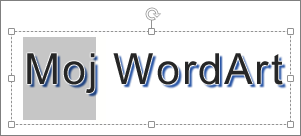
Savet: U programu PowerPoint možete da izaberete i tekst koji nije WordArt i primenite efekat senke na njega.
-
Na kartici Oblikovanje alatki za crtanje izaberite stavku Efekti > senke , a zatim izaberite željenu senku.
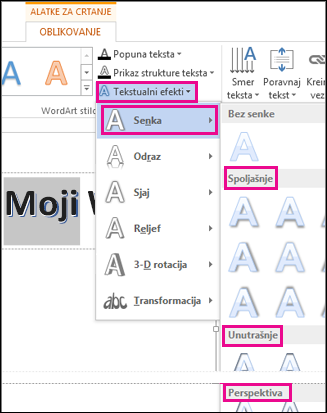
Kada zadržite pokazivač na jednom od efekata senke, on se pojavljuje kao pregled teksta.
Savet: Da biste prilagodili senku, izaberite stavku Opcije senke na dnu izbora senke.
Više o senkama i efektima
Na objekte, kao što su oblici, slike ili tekst, u programima Word, Excel i PowerPoint možete da primenite različite stilove senčenja, kao što su oblici, slike ili tekst. Opcije senke uključuju spoljne senke, unutrašnje senke i senke u perspektivi (poznate i kao efekti senke). Ključ je da pronađete odgovarajuće menije Oblikovanje i Efekti za tip objekta sa kojima radite.
Izaberite naslov ispod da biste razvili odeljak i pogledajte uputstva:
-
Izaberite oblik.
Savet: Da biste dodali senku u više oblika odjednom, kliknite na prvi oblik, a zatim pritisnite i držite taster Shift dok klikćete na druge oblike.
-
Na kartici Oblikovanje oblika izaberite stavku

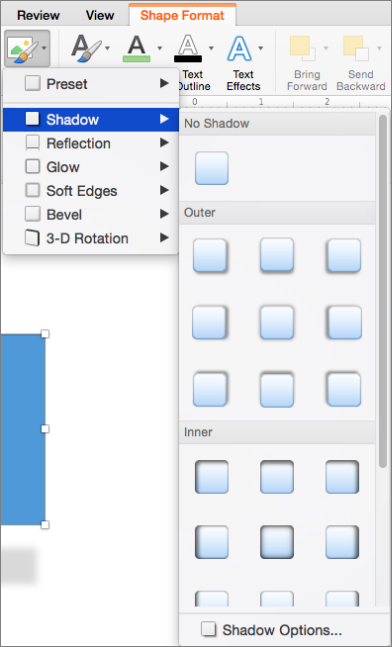
Savet: Da biste prilagodili senku (podešavanjem opcija kao što su prozirnost, veličina i boja), na dnu menija Senka izaberite stavku Opcije senke.
-
Izaberite sliku.
Savet: Da biste dodali senku na više slika odjednom, izaberite prvu sliku, a zatim pritisnite i držite taster Shift dok birate druge slike.
-
U programu PowerPoint ili Excel: Na kartici Format slike izaberite stavku Efekti slike, postavite pokazivač na stavku Senka, a zatim izaberite željenu senku.
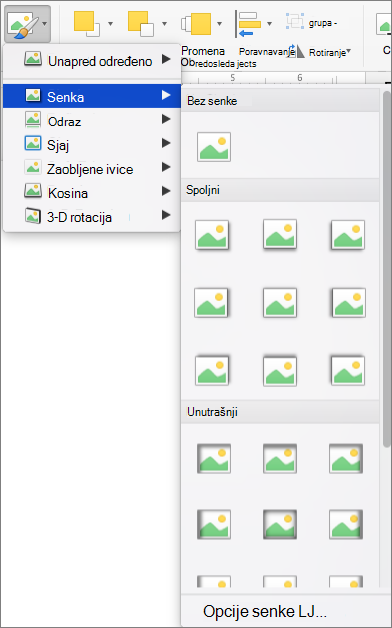
U Word: Na kartici Format slike izaberite stavku

Savet: Da biste prilagodili senku (podešavanjem opcija kao što su prozirnost, veličina i boja), na dnu menija Senka izaberite stavku Opcije senke.
-
Izaberite WordArt tekst kojem želite da dodate senku.
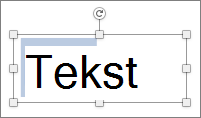
-
Na kartici Oblikovanje oblika izaberite stavku

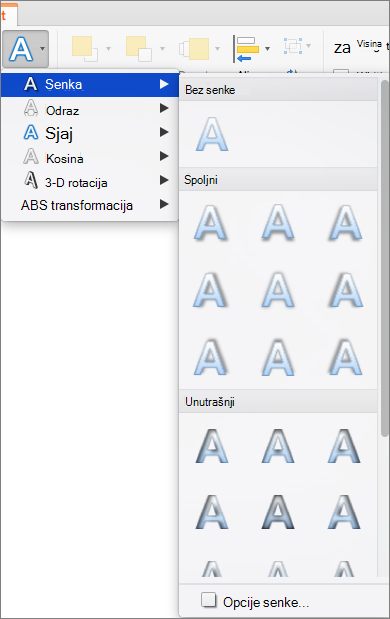
Saveti:
-
Da biste prilagodili senku (postavljanjem opcija kao što su prozirnost, veličina i boja), na dnu menija Senka izaberite stavku Opcije senke .
-
Efekti unutrašnje i spoljne senke možda neće biti vidljivi sa veoma tamnim tekstom. Pokušajte da promenite boju teksta ili primenite stil senke u perspektivi.
-
Napomene: Samo Word: Ako je dokument kreiran pomoću starije verzije programa Word, možete da koristite režim kompatibilnosti. Evo kako da dodate senku kada je dokument u režimu kompatibilnosti:
-
Izaberite tekst ili WordArt koji želite da oblikujete.
-
U okviru Efekti za tekst izaberite karticu Tekstualni efekti i kliknite na dugme Senka.
Efekti senke za tekst i oblike nisu podržani u programu Microsoft 365 za veb.
Međutim, postoje stilovi oblika koje možete primeniti i koji uključuju efekat meke senke:
-
Nacrtajte oblik, a zatim ga izaberite.
-
Na kartici Oblik otvorite galeriju Stilovi oblika tako što ćete kliknuti na strelicu sa desne strane, a zatim izabrati efekat iz donjeg reda galerije.
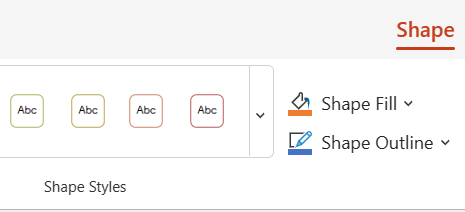
(Oblici i WordArt su dostupni u programima PowerPoint za veb i Excel za veb.)










