Ako želite da označite fotografije svojim imenom ili drugim znakom za identifikovanje, možete da dodate vodeni žig.
Dodavanje vodenog žiga na fotografiju pomoću programa PowerPoint uključuje tri glavna zadatka: dodavanje vodenog žiga, oblikovanje tako da izgleda prozirno, a zatim grupisanje i čuvanje fotografije.
Kada podesite vodeni žig za prvu fotografiju, možete brzo označiti druge fotografije tako što ćete ukloniti grupisanje vodenog žiga, a zatim promeniti fotografiju.
Dodavanje vodenog žiga
-
Otvorite novi, prazan PowerPoint slajd.
-
Na kartici Umetanje, u grupi Slike kliknite na dugme Slike.
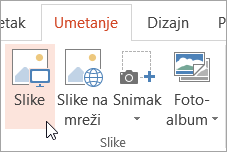
-
Pronađite fotografiju kojoj želite da dodate vodeni žig, kliknite na fotografiju, a zatim kliknite na dugme Umetni.
-
Na kartici Umetanje , u grupi Tekst izaberite stavku WordArt, a zatim izaberite stil teksta koji želite da koristite za vodeni žig.
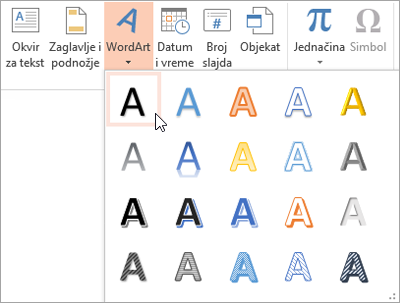
-
Izaberite vodeni žig, a zatim ga prevucite na željenu poziciju.
-
Izaberite tekst unutar vodenog žiga, a zatim otkucajte tekst koji želite da koristite.
Oblikovanje vodenog žiga
-
Kliknite na vodeni žig da biste ga izabrali.
-
Na kartici Alatke za crtanje izaberite pokretanje dijaloga WordArt stilovi.
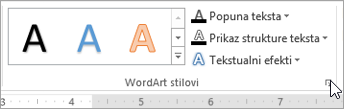
-
U oknu Oblikovanje oblika, na kartici Popuna teksta & Obris izaberite stavku Popuna teksta, odaberite željenu boju, a zatim postavite klizač Prozirnost na 80 procenata.
-
Izaberite stavku Obris teksta, odaberite željenu boju za prikaz strukture, a zatim postavite klizač Prozirnost na 75 procenata.
-
I sve druge efekte koje želite na kartici Tekstualni efekti, kao što su senka ili trodimenzionalni efekat.
Sačuvajte fotografiju sa vodenim žigom
-
Pritisnite kombinaciju tastera CTRL+A da biste izabrali WordArt i fotografiju, a zatim izaberite karticu Alatke za slike.
-
U grupi Raspored izaberite stavku Grupa, a zatim stavku Grupiši.
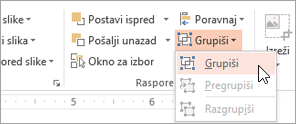
-
Kliknite desnim tasterom miša na fotografiju, izaberite stavku Sačuvaj kao sliku i sačuvajte fotografiju sa vodenim žigom sa novim imenom.
Brzo dodavanje vodenog žiga drugoj fotografiji
-
U PowerPoint izaberite fotografiju koja sadrži vodeni žig.
-
Na kartici Alatke za slike, u grupi Raspored izaberite stavku Grupa, a zatim stavku Razgrupiši.
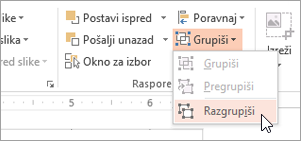
-
Izaberite samo sliku, a zatim pritisnite taster DELETE.
-
Na kartici Umetanje, u grupi Slike kliknite na dugme Slike.
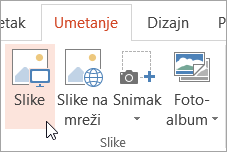
-
Potražite novu sliku, kliknite na nju, a zatim kliknite na dugme Umetni.
Napomena: Ako ne vidite vodeni žig, kliknite na dugme Pošalji unazad u grupi Raspored na kartici Alatke za slike.
-
Pritisnite kombinaciju tastera CTRL+A da biste izabrali WordArt i fotografiju, a zatim izaberite stavku Grupišiu grupi Rasporedi.
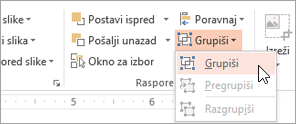
-
Kliknite desnim tasterom miša na fotografiju, izaberite stavku Sačuvaj kao sliku i sačuvajte fotografiju sa vodenim žigom sa novim imenom.










