Napomena: Želimo da vam što pre pružimo najnoviji sadržaj pomoći čim na vašem jeziku. Ova stranica je prevedena automatski i može da sadrži gramatičke greške ili netačnosti. Naš cilj je da ovaj sadržaj bude koristan. Možete li nam na dnu ove stranice saopštiti da li su vam informacije bile od koristi? Ovo je članak na engleskom jeziku za brzu referencu.
Možete da koristite u podrazumevani kalendar događaja, pod imenom Kalendar,da objavite događaje, kao što su vezi sa tim, poslovni, društvene i celodnevnih događaja i etape – kao što su krajnji rokovi projekta i proizvoda otpustite datume. Kalendar ima prikaz specijalno kalendara koji vam omogućava da vizuelno planiranje i pronađite događaja, tako što ćete dan, sedmica, mesec i godina. Međutim, u kalendaru je lista, tako da možete da kreirate prikaze događaja, datume, vremena, lokacije i druge Srodne informacije u na sličan način kao drugih tipova lista.
Napomena: Iako ne diskutuje u ovoj temi pomoći, možete da kreirate grupu ili resursa kalendar da biste planirali i koordinacije sastanaka za vaše kolege i rezervisanje resursa, kao što su audio vizuelne opreme i soba za sastanke. Možete čak i da prekrivanje najviše 10 kalendara u jedan kalendar će vam pomoći da bolje koordinacije aktivnosti u različitim kalendarima. Na kraju, možete da sinhronizujete kalendare sa servera e-pošte i programa koji su kompatibilni sa SharePoint tehnologije, kao što je Microsoft Exchange i Microsoft Outlook 2010.
Pronađite više informacija o ovim funkcijama druge kalendara u odeljku Takođe pogledajte .
Izaberite jednu od sledećih mogućnosti:
Saznajte više o događaja kalendara
Podrazumevani kalendar, pod imenom Kalendar, često se kreira za vas kada vaš administrator kreira novu lokaciju. Možete da koristite ovaj podrazumevani kalendar:da objavite događaje, kao što su vezi sa tim, poslovni, društvene i celodnevnih događaja; ili objavite ključnim tačkama – kao što su krajnji rokovi projekta i proizvoda otpustite datume. Kalendar ima prikaz specijalno kalendara koji vam omogućava da vizuelno planiranje i pronađite događaja, tako što ćete dan, sedmica, mesec i godina. Brzo možete da pronađete dan ili vremenski interval i uredite događaje. Nekoliko dugmadi i kontrola pomoći i pomerite se napred i nazad u prikazu kalendara, na primer da biste videli sledeći mesec ili prethodne godine, kao Sledeća ilustracija prikazuje.
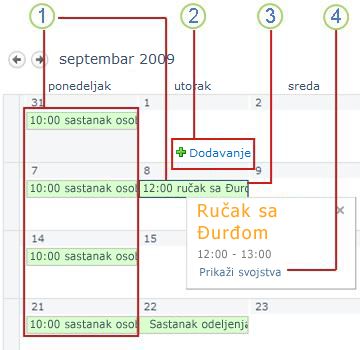
Unesite događaje u određeno vreme dana ili kao celodnevnih događaja.
Izaberite dan ili vremenski interval da biste prikazali Dodaj vezu, a zatim kliknite na njega da biste dodali događaja.
Kliknite na događaj da biste videli detalje osnovni događaja.
Kliknite na dugme da biste videli sve detalje događaja.
Ako ne morate da prilagodite podrazumevani kalendar, vi i vaš tim možete početi da dodajete događaja da biste ga odmah. Ili možete da dodate događaje u kalendar tako što ćete otkucati ih u ili slanjem e-poruka koje mogu da sadrže priloge. Tipične događaji uključuju budžet redigovanja, izveštaj o statusu i drugim podsetnike, sastanci, projekta „Ne”, dana odmora, sastanaka, konferencije i ključnih tačaka vezanih za posao.
Čak možete da koristite miša da biste izabrali i prevucite stavke kalendara. Opšte, izaberite stavku dan, vremenski interval ili događaja da biste ga izabrali. Izaberite stavku slobodnog prostora na kalendar da biste opozvali izbor. Kada izaberete događaj, prevucite događaj na dan ili vreme konektor, ili pritisnite taster ESC da biste otkazali operaciju prevlačenja.
Bilo koji kalendar možete da prilagodite i tako što ćete promeniti njeno ime ili druge postavke. Da biste to uradili, morate imati dozvolu za promenu dizajna lista. Pošto je kalendar na listi, možete da upravljate proces ažuriranja kalendara na isti način upravljate ispravke na bilo kojoj listi. Na primer, možete da:
-
Zahtevanje odobrenja za stavke koje se šalju u kalendar.
-
Upravljanje grupe osoba koje mogu da uređujem ili pogledajte članak događaja pomoću dozvole.
-
Praćenje verzija stavki kalendara, tako da možete da vidite gde se nalazi i vraćanje prethodne verzije.
-
Postavljanje obaveštenja na kalendara da biste dobili obaveštenja e-pošte.
-
Kreiranje prikaza događaja, datume, vremena, lokacije i druge Srodne informacije.
-
Pošaljite vezu ka na kalendar da biste na poslovnih partnera ili listu distribucije (na traci izaberite karticu Kalendar i zatim u grupi Deljenje & praćenje kliknite na dugme e-pošte vezu.
Kreiranje dodatnih kalendara prikaza mogu biti korisni, naročito ako kalendar je obimna ili morate da biste videli događaje u tabelarnom obliku. Na primer, možda ćete želeti da kreirate filter da biste videli podskup datuma, kao što su događaji u sledeće dve nedelje, i možda prikazati ovu listu u Veb segmentu na matičnoj stranici lokacije.
Više informacija o upravljanju i kreiranje prikaza u polju odeljak Takođe pogledajte .
Napomene:
-
Kada kreirate lokaciju, definisan određene vremenske zone. Ovu vremensku zonu možda ili možda neće biti isti vremensku zonu kao onaj koji je definisan na vašem računaru. Da biste identifikovali vremenske zone za lokaciju, obratite se administratoru lokacije. Da biste identifikovali vremenske zone za računar, prikazivanje dijalogu Svojstva datuma i vremena (na Windows kontrolnoj tabliotvorite datum i vreme).
-
Da biste prilagodili prikaz kalendara, koristite uređivač Web stranica kompatibilan sa SharePoint tehnologije, kao što je Microsoft SharePoint Designer 2010.
Promena prikaza kalendara
Postoji nekoliko načina za kretanje u kalendaru. Možete da: Promena prikaza na dan, sedmicu ili mesečni prikaz; Prikaz različitih godina pomoću odabirača datuma; Koristite tastere sa strelicama da biste se brzo prebacivali između meseci, sedmicama i dana; Razvijanje i skupljanje stavke datuma i kliknite na datum broj da biste prikazali ceo kalendar za taj dan.
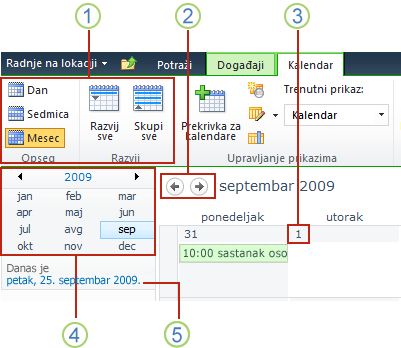
Prilagodite prikaz kalendara po mesec, sedmica ili dana ili razvijanje i skupljanje detalja događaja sa trake.
Pogledajte prethodni ili sledeći mesec, sedmica i dan prikazi brzo tako što ćete koristiti ove strelice.
Kliknite na datum broj da biste videli sve događaje na jedan dan kada se prikazuje mesec i sedmičnom prikazu kalendara.
Koristite birač datuma u godini prikaz da biste prikazali različite godina ili pronađite mesec ili u prikazu meseca da biste pronašli određeni datum.
Istaknite tekući dan u prikazu kalendara.
Kreiranje novog kalendara
-
Idite na lokaciju koja sadrži kalendara za koji želite da kreirate novi kalendar.
-
Izaberite stavku Radnje na lokaciji


Napomena: Lokaciju je moguće znatno izmeniti kada je reč o izgledu i navigaciji. Ako ne možete da pronađete opciju, kao što je komanda, dugme ili veza, obratite se administratoru.
-
Na stranici " Kreiranje ", u okviru Praćenje, izaberite stavku Kalendar.
-
U polju ime otkucajte ime za kalendar. Potreban je ime kalendara.
Ime se pojavljuje na vrhu stranice kalendara, postaje deo Veb adresu za stranicu "Kalendar" i u navigacione elemente koje pomažu korisniku da biste pronašli i otvorite kalendar. -
Kliknite na dugme Kreiraj.
Izmena u kalendaru
-
Idite na lokaciju koja sadrži kalendar koji želite da izmenite.
-
Kliknite na ime kalendara na traci za brzo pokretanje ili na Radnje na lokaciji, kliknite na dugme Prikaži sav sadržaj lokacije, a zatim u odgovarajućem odeljku spiska, kliknite na ime kalendara.
Napomena: Lokaciju je moguće znatno izmeniti kada je reč o izgledu i navigaciji. Ako ne možete da pronađete opciju, kao što je komanda, dugme ili veza, obratite se administratoru.
-
Na traci izaberite karticu Kalendar , a zatim u grupi postavke izaberite stavku Postavke liste.
-
U grupi Opšte postavke izaberite stavku Naslov, opis i navigacija, a zatim upišite drugačiji naslov i opis da biste promenili naslov i opis.
-
Da biste promenili vezu u kalendar na traci za brzo pokretanje, kliknite na dugme da ili bez u odeljku Navigacija .
-
Ako je odeljak e-pošte je dostupan u obrascu Nove stavke , vaš administrator omogućio na lokaciju za prijem sadržaja putem e-pošte. Ako želite da promenite da li osobe možete da dodate događaje u kalendar slanjem e-pošte, kliknite na dugme daili bez. U polju e-adresu , promenite prvi deo adresu koju želite da ljudi koriste za kalendar.
-
Kliknite na dugme Sačuvaj.
Upravljanje događaja u kalendaru
Možete da dodate događaja pomoću obrasca ili putem e-pošte. Takođe možete da izmenite ovih događaja i izbrišite ih. Morate imati dozvole za dizajniranje za kalendar da biste mogli da uradite i sledeće operacije.
Dodavanje događaja pomoću obrasca
-
Idite na lokaciju koja sadrži kalendara za koji želite da dodate događaj.
-
Kliknite na ime kalendara na traci za brzo pokretanje ili na Radnje na lokaciji, kliknite na dugme Prikaži sav sadržaj lokacije, a zatim u odgovarajućem odeljku spiska, kliknite na ime kalendara.
Napomena: Lokaciju je moguće znatno izmeniti kada je reč o izgledu i navigaciji. Ako ne možete da pronađete opciju, kao što je komanda, dugme ili veza, obratite se administratoru.
-
Postavite pokazivač na dan ili vremenski interval za koju želite da dodate događaj, a zatim kliknite na dugme Dodaj. Na prikazuje Novu stavku obrazac.
Takođe možete kliknuti dvaput na dan ili vremenski interval. U prikazu dana, koja ima pola sata pomacima za vremenski interval, možete da prevučete kroz veće vremenski period, kao što je 8:30 do 12:00, i kliknite na dugme Dodaj.
-
Unesite informacije, kao što su naslov, lokaciju, Vreme početkai vreme završetka.
-
Da biste stavku celodnevni događaj, potvrdite izbor bi ovo celodnevni aktivnosti koje ne pokrene ili na kraju određeno vreme u odeljku Celodnevni događaj .
-
Da bi se događaj ponavljao, na primer u 11:00 svake srede, potvrdite izbor Neka ovo bude događaj koji se ponavlja u odeljku Ponavljanje.
-
Da biste sačuvali događaj, kliknite na dugme Sačuvaj.
Dodavanje događaja slanjem e-poruke
Kalendari mogu biti podešeni tako da korisnici mogu dodavati stavke slanjem e-pošte, ako je vaša lokacija omogućen za prijem sadržaja putem e-pošte. Možete da pošaljete kalendarske stavke iz kalendara ili e-pošte programa koji podržavaju iCalendar format. Pre nego što pošaljete e-pošte u kalendar, treba da znate da li je kalendar podešen da prima e-poštu, a zatim da pribavite adresu.
O btain adresu programa za e-poštu na Kalendar sa d o od jednog ili više od sledećih:
-
Pogledajte u adresar svog programa za e-poštu. Ako e-adresa nije u adresaru, potrebno je da je dobijete od osobe koja je podesila listu. Zatim e-adresu možete dodati u listu kontakata u svom programu za e-poštu, tako da je kasnije lakše možete naći.
-
Pogledajte opis liste koji se pojavljuje odmah ispod naslova liste. Vlasnik lokacije je možda dodao e-adresu liste u opis.
-
Prikažite postavke e-pošte za listu ako se e-adresa ne pojavljuje u opisu liste i imate dozvolu za prikaz postavki liste:
-
Idite na lokaciju koja sadrži listu za koju želite da pošaljete događaja putem e-pošte.
-
Kliknite na ime liste na traci za brzo pokretanje ili na Radnje na lokaciji, kliknite na dugme Prikaži sav sadržaj lokacije, a zatim u odgovarajućem odeljku spiska, izaberite ime liste.
Napomena: Lokaciju je moguće znatno izmeniti kada je reč o izgledu i navigaciji. Ako ne možete da pronađete opciju, kao što je komanda, dugme ili veza, obratite se administratoru.
-
Na traci, u odeljku Alatke za kalendar , na kartici " Kalendar ", u grupi postavke izaberite stavku postavke.
-
Na stranici Postavke liste ako na listi je omogućeno da prima e-poštu, njena adresa pojavljuje se u okviru Informacije o listi, pored E-adresu.
-
-
Koristite e-adresu vaše SharePoint grupe da biste poslali stavku kalendara kao e-poruku. Vaša organizacija možda ima sopstvenu listu e-pošte koja se zove SharePoint grupa, koja omogućava svojim članovima da šalju jedan drugom e-pošte. Adresa SharePoint grupe može da sadrži adrese kalendara, tako da kada šaljete e-poštu članovima grupe, prilozi poruke se automatski dodaju u kalendar.
Slanje e-pošte na kalendar
-
Da biste poslali stavku kalendara, pošaljite poziv za sastanak ili zakazane obaveze iz svoje aplikacije e-pošte ili kalendara.
Kalendari mogu biti podešeni da primaju i priloge stavki putem e-pošte. Da biste uključili prilog uz vaš kalendarske stavke, priložite datoteku pozivu za sastanak kao i obično.
-
U polju za ili Cc unesite adresu kalendara. Ako vaša SharePoint grupa već sadrži kalendar, unesite e-adresu SharePoint grupe.
-
Pošaljite poruku. U većini slučajeva e-pošte, izaberite stavku Pošalji da biste poslali poruku. Stavke se dodaje na listu i treba da se pojavi na listi.
-
Ako ne vidite stavku na listi odmah, osvežite pregledač.
U zavisnosti od postavki servera e-pošte, možda će biti potrebno nekoliko trenutaka da se stavka liste pojavi.
Ako kalendarsku stavku pošaljete na lokaciju putem e-pošte, učesnike sastanka treba da obavestite ako se sastanak promeni. Ako promenite detalje sastanka na lokaciji, ispravke i otkazivanja sastanka ne šalju se automatski sa lokacije.
Uređivanje događaja pomoću obrasca
-
Idite na lokaciju koja sadrži kalendara za koji želite da dodate događaj.
-
Kliknite na ime kalendara na traci za brzo pokretanje ili na Radnje na lokaciji, kliknite na dugme Prikaži sav sadržaj lokacije, a zatim u odgovarajućem odeljku spiska, kliknite na ime kalendara.
Napomena: Lokaciju je moguće znatno izmeniti kada je reč o izgledu i navigaciji. Ako ne možete da pronađete opciju, kao što je komanda, dugme ili veza, obratite se administratoru.
-
Pronađite događaj koji želite da uredite, kliknite na vezu za tekst, a zatim kliknite na dugme Uredi stavku.
-
Uređivanje događaja tako što ćete uraditi nešto od sledećeg:
-
Promenite željene informacije, kao što su naslov, lokaciju, Vreme početka i Vreme završetka.
-
Da biste promenili stavke iz ili celodnevni događaj, potvrdite ili opozovite izbor u polju za potvrdu bi ovo celodnevni aktivnosti koje ne pokrene ili na kraju određeno vreme u odeljku Celodnevni događaj .
-
Da biste događaj ponavljanje, na primer u 11 svaki sreda ili jednokratnog događaja, potvrdite ili opozovite izbor u polju za potvrdu bi ovo događaj koji se ponavlja u odeljku Ponavljanje .
-
Da biste sačuvali promene, kliknite na dugme Sačuvaj.
-
Brisanje događaja
-
Idite na lokaciju koja sadrži kalendara za koji želite da izbrišete događaja.
-
Kliknite na ime kalendara na traci za brzo pokretanje ili na Radnje na lokaciji, kliknite na dugme Prikaži sav sadržaj lokacije, a zatim u odgovarajućem odeljku spiska, kliknite na ime kalendara.
Napomena: Lokaciju je moguće znatno izmeniti kada je reč o izgledu i navigaciji. Ako ne možete da pronađete opciju, kao što je komanda, dugme ili veza, obratite se administratoru.
-
Pronađite događaj koji želite da izbrišete, a zatim kliknite na vezu za tekst. Prikazuje obrazac događaja.
-
Na traci, kliknite na karticu Prikaz , a zatim u na grupa " Upravljanje ", kliknite na dugme Izbriši stavku.
-
Kada budete upitani da potvrdite operaciju, kliknite na dugme u redu.
Možete takođe da izaberete događaj i pritisnite taster DELETE.
Brisanje kalendara
Važno: Kada izbrišete kalendar, i brisanje stavki, metapodatke o stavki, Istorija verzija, postavke kalendara i određene nivoe dozvola koji su povezani sa kalendarom. Pre nego što izbrišete kalendar, treba da se uverite da niko trenutno koristi kalendar i da niko neće trebati u kalendar. Takođe treba da biste se uverili da razumete proces i smernice za brisanje kalendara u vašoj organizaciji. Ove smernice mogu li da ograničite dozvolu za brisanje kalendara.
-
Kliknite na ime kalendara na traci za brzo pokretanje ili izaberite stavku Radnje na lokaciji, kliknite na dugme Prikaži sav sadržaj lokacijei zatim u odeljku odgovarajuće liste, kliknite na ime kalendara.
Napomena: Lokaciju je moguće znatno izmeniti kada je reč o izgledu i navigaciji. Ako ne možete da pronađete opciju, kao što je komanda, dugme ili veza, obratite se administratoru.
-
Na traci, u okviru Alatke Calendar, kliknite na karticu Kalendar , a zatim u na postavke grupe, kliknite na dugme Postavke liste.
-
U okviru Dozvole i upravljanje izaberite stavku Izbriši ovu listu.
-
Kada budete upitani da potvrdite brisanje, kliknite na dugme U redu ako ste sigurni da želite da izbrišete biblioteku.
U zavisnosti od toga kako je podešena na lokaciju, možda ćete moći da biste oporavili biblioteke koje ste slučajno izbrisali pomoću korpe Za otpatke. Veze ka više informacija o korišćenju korpe Za otpatke u odeljku Takođe pogledajte .










