Napomena: Želimo da vam što pre pružimo najnoviji sadržaj pomoći čim na vašem jeziku. Ova stranica je prevedena automatski i može da sadrži gramatičke greške ili netačnosti. Naš cilj je da ovaj sadržaj bude koristan. Možete li nam na dnu ove stranice saopštiti da li su vam informacije bile od koristi? Ovo je članak na engleskom jeziku za brzu referencu.
Funkcija kalendara grupe omogućava vam da rezervisanje resursa, kao što je soba za konferencije i audio-video opreme. Na primer, možete da saznate dostupnost i Rezervišite sobu za konferencije kada ste isplaniraj sastanak. Takođe možete rezervisanje samo resursa, kao što su telekonferencije izložili opreme.
Sledeći koraci morate dovršiti resursi mogu biti zadržana.
U ovom članku
Više informacija o kalendarima i srodnim funkcijama potražite u članku Korišćenje kalendara grupe.
Korak 1: Aktiviranje funkcija lista radne grupe za lokaciju
Napomena: Da biste aktivirali funkciju lokacija, morate imati barem dozvole dobijaju prilikom dodavanja u podrazumevanu < ime lokacije > SharePoint grupe vlasnika lokacije.
-
U meniju Radnje na lokaciji , a zatim izaberite stavku Postavke lokacije.
-
U okviru Radnje na lokaciji izaberite stavku Upravljaj funkcijama lokacije.
-
Aktiviranje liste za timski rad.
Korak 2: Omogućavanje rezervacije resursa za kalendar
Napomena: Da biste promenili postavke liste morate imati bar nivo dozvole dizajnera podrazumevani ili u ekvivalentnu vrednost.
-
U kalendaru, na traci izaberite karticu Kalendar , a zatim kliknite na dugme Postavke liste.
-
Na stranici Postavke liste, izaberite stavku naslov, opis i navigacija.
-
Na stranici "Opšte postavke", u odeljku Opcije kalendara grupe postavite koristi ovaj kalendar za rezervaciju resursada, a zatim kliknite na dugme Sačuvaj.
Korak 3: Dodavanje resursa na listu resursi
Napomena: Da biste dodali stavke na listi, morate imati barem dozvole dobijaju prilikom dodavanja u podrazumevanu < > članovi SharePoint grupe ime lokacije za lokaciju.
-
U meniju Radnje na lokaciji , a zatim izaberite stavku Prikaži sav sadržaj lokacije.
-
Na stranici "sadržaj cele lokacije" u odeljku liste izaberite stavku Resursi.
Važno: Resursi je podrazumevani lista za većinu lokacije. Ako na listi resursa ne postoji na lokaciji mora biti kreirana.
-
Na stranici " Resursi stranice, kliknite na dugme Dodaj novu stavku.
-
U dijalogu " Resursi " otkucajte ime za resursa, dodajte opcionalni opis i zatim kliknite na dugme Sačuvaj.
Ponovite ovu proceduru da biste dodali dodatne resurse za listu.
Sledi primer listu resursa koji je kreiran pomoću prethodnog postupka
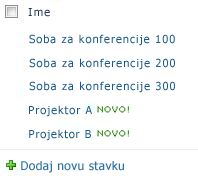
Korak 4: Grupu resursa u listi resursi
Ako imate mnogo stavki jedan tip, kao što je soba za konferencije, ili veliki izbor različitih resursa, možda će vam biti korisno da kreirate grupe za resurse. Kada je neko u potrazi za konferencijsku salu ili audio-video opreme, imaju samo da biste prikazali tip resursa traže.
Napomena: Da biste dodali stavke na listi, morate imati barem dozvole dobijaju prilikom dodavanja u podrazumevanu < > članovi SharePoint grupe ime lokacije za lokaciju.
-
Sa liste resursi, na traci, postavite pokazivač na Stavku novo, kliknite na strelicu nadole i izaberite Grupu resursa.
-
U dijalogu resurse – nove stavke, uradite sledeće:
-
Otkucajte ime za grupu, kao što je soba za vesti.
-
Izaberite resurse koje želite da dodate grupu i kliknite na dugme Dodaj. Možete da držite pritisnut sa tasterom CTRL taster da biste izabrali više resursa u isto vreme.
-
Otkucajte opcionalni opis grupe.
-
Kliknite na dugme Čuvanje .
-










