GrupaMicrosoft 365 se razlikuje od grupe kontakata (ranije se zvala lista distribucije). Grupa kontakata je skup adresa e-pošte koji možete da koristite za slanje e-poruke ili poziva za sastanak svima odjednom. Da biste kreirali grupu kontakata, pročitajte članak Kreiranje grupe kontakata.
Pogledajte kratak video o kreiranju grupe koja će se koristiti kao e-adresa preduzeća.

-
Otvorite Outlook za Windows.
-
Izaberite stavke Početak > Nova grupa.


-
Unesite informacije o grupi.
-
Ime grupe: Kreirajte ime koje opisuje duh grupe.
Kada unesete ime, navodi se predložena adresa e-pošte. „Nije dostupno” znači da je ime grupe već u upotrebi i trebalo bi da isprobate drugo ime. Imajte na umu da kada jednom odaberete ime grupe, nije ga moguće promeniti.
-
Opis: Opcionalno unesite opis koji će pomoći drugima da uvide koja je svrha grupe. Taj opis je uključen u e-poruku dobrodošlice kada se drugi pridružuju grupi.
-
Klasifikacija: Odaberite klasifikaciju. Dostupne opcije zavise od toga šta je vaša organizacija podesila.
-
Privatnost: Prema podrazumevanim postavkama, grupe se prave kao privatne. To znači da samo odobreni članovi u organizaciji mogu da vide šta se nalazi unutar grupe. Druge osobe u vašoj organizaciji koje nemaju odobren pristup ne mogu da vide šta je u grupi.
-
Izaberite stavku Javna da biste napravili grupu u kojoj svako u organizaciji može da vidi njen sadržaj i da postane član.
-
Izaberite stavku Privatna da biste napravili grupu za koju je neophodno odobriti članstvo i samo članovi mogu da vide njen sadržaj.
-
-
Slanje svih grupnih razgovora i događaja u prijemne sandučiće članova Opcionalno, potvrdite izbor u ovom polju da biste omogućili članovima da vide sve grupne razgovore i događaje u prijemnom sandučetu, bez potrebe da posećuju zasebne radne prostore grupe. Članovi mogu da promene ovu postavku za svoje poštanske sandučiće.
-
Kliknite na dugme Kreiraj.
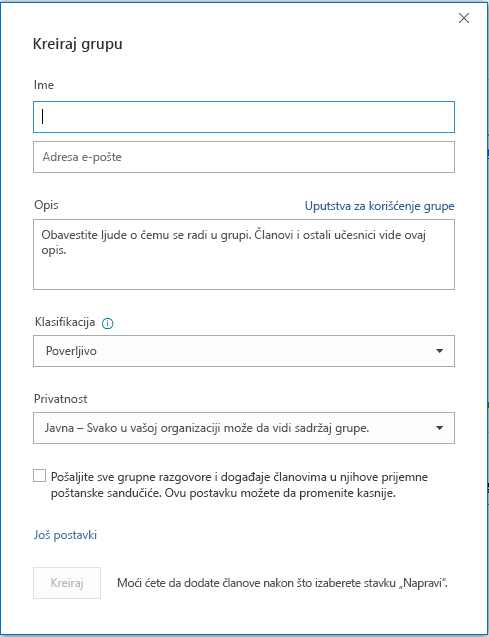
Napomena: Ova funkcija je dostupna samo u zastarelu verziju programa Outlook za Mac.
-
Otvorite Outlook for Mac
-
Izaberite stavke Datoteka > Novo > Grupa.

-
Popunite informacije o grupi:
-
Ime grupe: Kreirajte ime koje opisuje duh grupe.
Kada unesete ime, navodi se predložena adresa e-pošte. „Nije dostupno” znači da je ime grupe već u upotrebi i trebalo bi da isprobate drugo ime. Imajte na umu da kada jednom odaberete ime grupe, nije ga moguće promeniti.
-
Opis: Opcionalno unesite opis koji će pomoći drugima da uvide koja je svrha grupe. Taj opis je uključen u e-poruku dobrodošlice kada se drugi pridružuju grupi. Kliknite na dugme Dalje.
-
Otkucajte adrese e-pošte članova ili izaberite članove sa spiska kontakata da biste ih dodali u grupu. U grupu možete da dodate goste koji su osobe van škole ili organizacije.
-
Privatnost: Prema podrazumevanim postavkama, grupe se prave kao privatne. To znači da samo odobreni članovi u organizaciji mogu da vide šta se nalazi unutar grupe. Druge osobe u vašoj organizaciji koje nemaju odobren pristup ne mogu da vide šta je u grupi.
-
Izaberite stavku Javna da biste napravili grupu u kojoj svako u organizaciji može da vidi njen sadržaj i da postane član.
-
Izaberite stavku Privatna da biste napravili grupu za koju je neophodno odobriti članstvo i samo članovi mogu da vide njen sadržaj.
-
-
Klasifikacija: Odaberite klasifikaciju. Dostupne opcije zavise od toga šta je vaša organizacija podesila.
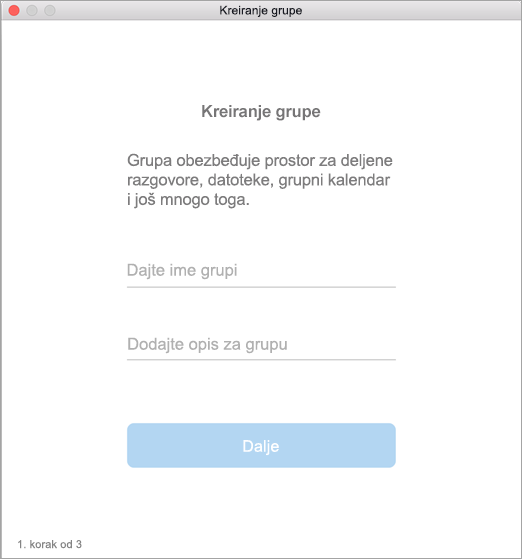
-
-
Izaberite stavku Napravi. Videćete e-poruku dobrodošlice u novokreiranom prijemnom sandučetu grupe.
-
Otvorite Outlook aplikaciju za mobilne uređaje.
-
Izaberite stavku Grupe u oknu sa fasciklama.
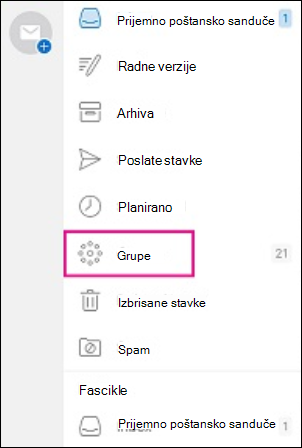

-
U zaglavlju grupe dodirnite +.
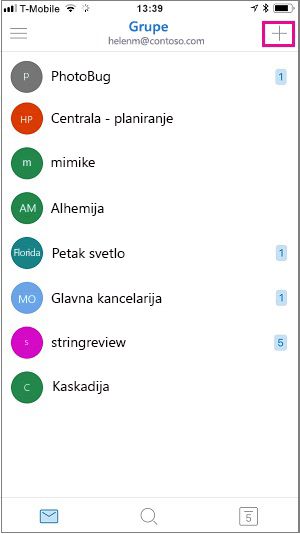
-
Na stranici Nova grupa otkucajte ime grupe > Dalje.
-
Na stranici „Postavke“ unesite potrebne informacije, uključujući nivo privatnosti (privatni ili javni), klasifikaciju i da li članovi grupe treba da prate razgovore i događaje grupe u svojim ličnim prijemnim poštanskim sandučićima.
-
Dodirnite dugme Kreiraj.
-
Otkucajte adrese e-pošte članova ili izaberite članove sa spiska kontakata da biste ih dodali u grupu. Možete da dodate goste u grupu.
-
Dodirnite stavku Dodaj. Videćete e-poruku dobrodošlice u novokreiranom prijemnom sandučetu grupe.
Pravljenje PLC grupe u programu Outlook (Office 365 Education)
Grupa zajednice za profesionalno učenje (PLC) je tip Microsoft 365 koji pruža deljeni prostor koji nastavnici mogu da koriste za saradnju. PLC-i su dostupni u Microsoft 365 Education planovima.
PLC grupa je veoma slična drugim Microsoft 365 grupama. Dobija se uz deljeno poštansko sanduče i kalendar, deljenu biblioteku dokumenata i OneNote beležnice. Beležnica je dizajniran za nastavnike i uključuje predloške i mnogo resursa koji pružaju ideje i pomoć.
Napomene:
-
Kreiranje PLC grupa nije podržano u novom programu Outlook na vebu. Kreiranje PLC grupa je sada dostupno samo u usluzi Teams
-
Ako želite da kreirate PLC grupu, to i dalje možete da uradite u usluzi Teams ili tako što ćete se prebaciti na klasičnu verziju programa Outlook na vebu dok je dostupna.
-
To ne utiče na postojeće PLC grupe, može se pristupiti iz programa Outlook na vebu kao i obično i koristiti kao što ste to oduvek radili. Ova promena utiče samo na nove PLC grupe. Da biste saznali više o tome kako da kreirate PLC grupe u usluzi Teams, pogledajte članak Kreiranje tima za PLC-ove u usluzi Microsoft Teams
-
Otvorite novi Outlook.
-
Kliknite na ikonu Grupe na traci aplikacije koja se nalazi sa leve strane novog prozora programa Outlook.
-
Kliknite na dugme "Nova grupa" na traci i sa padajuće liste izaberite opciju Nova grupa.
-
Unesite Ime, E-adresu, Opis i podesite postavke Privatnost i kliknite na dugme Kreiraj.
-
Ispod stavke "Dodaj članove" unesite ime ili adresu e-pošte u grupu i kliknite na dugme Dodaj.
Napomena: Ako ne vidite stavku Grupe u levom oknu, vaša organizacija možda nije uključila grupe.
Takođe pogledajte
Kreiranje grupe u programu Outlook.com ili u programu Outlook na vebu
Dodajte i uklonite članove grupe u programu Outlook
Pridružite se grupi u programu Outlook











