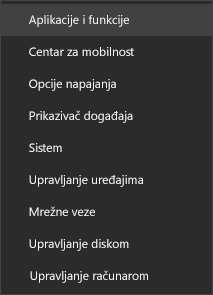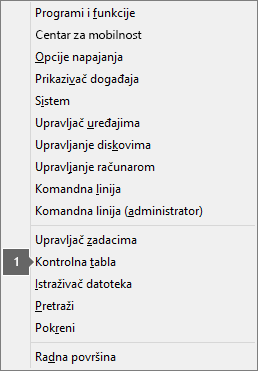Možda ćete videti grešku 0xC0000142 kada pokrenete Office aplikaciju. Isprobajte dolenavedena rešenja da biste to rešili. Prvo smo nabrajali najčešća rešenja, pa isprobajte korake redosledom u koji su navedena.
1. rešenje – Ažuriranje sistema Office
Uverite se da je Office ažuriran na verziju 2102 (izdanje 13801.20808) ili noviju. Ako niste podešeni za automatske ispravke, uradite sledeće:
Napomena: Ako vaš IT administrator upravlja Office ispravkama, možda nećete moći da izvršite dolenavedene korake. Obratite se administratoru za pomoć sa ovom greškom. Ako ste administrator i potrebna vam je pomoć u upravljanju ispravkama u organizaciji, pogledajte članak Izbor načina upravljanja ispravkama.
-
U polje za pretragu na traci zadataka otkucajte Planer zadataka.
-
Razvijte biblioteku planer zadataka i izaberite stavku Microsoft > Office.
-
U srednjem prozoru pronađite Office Automatsko Novosti 2.0. Kliknite desnim tasterom miša na njega i izaberite stavku Pokreni.
Ako ažuriranje sistema Office na ovaj način ne funkcioniše, isprobajte druge opcije u nastavku.
2. rešenje – Popravka sistema Office iz Kontrolna tabla
Način na koji stižete do alatke za popravku zavisi od operativnog sistema. Odaberite operativni sistem sa dolenavedene padajuće liste.
3. rešenje – Pokretanje ispravke za Windows
Proverite da li koristite najnoviju verziju operativnog sistema Windows. Pogledajte članak Ažuriranje Windows 10.
4. rešenje – Uverite se da je platforma Za zaštitu Office softvera pokrenuta
-
U Windows 10 otkucajte "Usluge" na traci za pretragu i otvorite aplikaciju.
-
Na listi Usluga potražite uslugu pod imenom Office Software Protection Platform, kliknite desnim tasterom miša i izaberite stavku Svojstva.
Napomena: Ako platforma Office Software Protection Platform nije navedena, vi ste na novijoj verziji sistema Office koja ne koristi ovu uslugu. Pređite na sledeću preporuku.
-
Potvrdite da je tip pokretanja postavljen na vrednost Automatsko i da je status usluge postavljen na opciju Pokrenuto.
-
Ako status usluge kažeZaustavljeno, izaberite stavku Pokreni da biste pokrenuli uslugu.
5. rešenje – Deinstaliranje i ponovna instalacija sistema Office
Savet: Deinstaliranje sistema Office uklanja samo Office aplikacije sa računara, neće ukloniti datoteke, dokumente ili radne sveske koje ste kreirali pomoću aplikacija.
Koristite alatku za rešavanje problema sa deinstaliranjem da biste Microsoft 365, Office 2021, Office 2019 ili Office 2016 sa Windows PC računara.
-
Izaberite dugme ispod da biste pokrenuli alatku za rešavanje problema sa deinstaliranjem.
-
Kliknite na dugme Otvori ako dobijete iskačući prozor koji ukazuje na to daovaj sajt pokušava da otvori opciju „Pronađi pomoć“.
-
Pratite odzive na preostalim ekranima i kada se to od vas zatraži, ponovo pokrenite računar.
-
Izaberite uputstva za verziju Office koju želite da instalirate ili ponovo instalirate.
Microsoft 365 | Office 2024 | Office 2021 | Office 2019 | Office 2016
Važno:
-
Alatka za rešavanje problema sa deinstaliranjem trenutno ne može da deinstalira Office 2024.
-
Pokrenite alatku za rešavanje problema na istom Windows PC računaru koji ima Microsoft 365 ili Office proizvodu koji želite da deinstalirate.
-
Potrebno je da imate verziju Windows 10 ili napredniju da biste pokrenuli alatku za rešavanje problema.
Savet: Ako alatka za rešavanje problema sa deinstaliranjem zaMicrosoft 365 ne deinstalira u potpunosti Microsoft 365 ili Office sa računara, pokušajte ručno da deinstalirate Office.