Ako ste pokrenuli ispravku ispravke Kancelarija dobili poruku o grešci "Nešto nije u redu..." i kôd greške 30088-26, isprobajte sledeće stvari da biste rešili ovaj problem. Prvo smo naveli najčešća rešenja, pa ih isprobajte tim redosledom.
1. rešenje – popravka Kancelarija sa kontrolne table
Koraci za pristup alatki za popravku zavise od operativnog sistema. Odaberite operativni sistem sa padajuće liste ispod.
- Izaberite svoj operativni sistem
- Windows 10
- Windows 8 ili 8.1
- Windows 7 ili Vista
-
Kliknite desnim tasterom miša na dugme Start

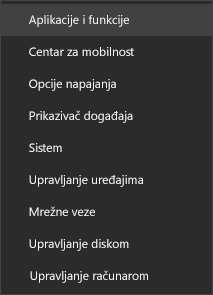
-
Izaberite Microsoft Office proizvod koji želite da popravite i izaberite stavku Izmeni.
Napomena: Popravićete ceo paket Office, čak i ako želite da popravite samo određenu aplikaciju kao što je Word ili Excel. Ako imate instaliranu samostalnu aplikaciju, onda možete da pretražujete aplikacije po imenu.
-
U prozoru Kako biste želeli da popravite Office programe izaberite stavke Popravka na mreži > Popravi da biste se uverili da će sve biti popravljeno.
-
Pratite uputstva na ekranu da biste dovršili popravku.
-
Kliknite desnim tasterom miša na dugme Start

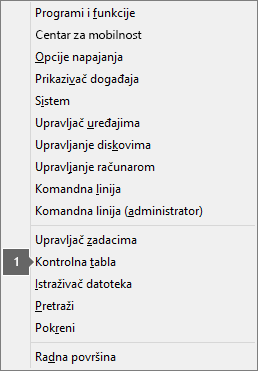
-
U prikazu Kategorija, u okviru Programi izaberite stavku Deinstaliraj program.
-
Kliknite desnim tasterom miša na Microsoft Office proizvod koji želite da popravite i u padajućem meniju izaberite stavku Promeni.
Napomena: Ako imate paket kao što je Microsoft 365 Family, Office Home & Student 2016 ili Office Home and Student 2013 potražite njegovo ime, čak i ako želite da popravite samo određenu aplikaciju, na primer Word ili Excel. Ako imate samostalnu aplikaciju, kao što je Word ili Excel, potražite njeno ime.
-
Na ekranu Kako biste želeli da popravite Office programe izaberite stavku Popravka na mreži da biste se uverili da će sve biti popravljeno, a zatim izaberite stavku Popravi.
-
Pratite uputstva na ekranu da biste dovršili popravku.
-
Kliknite na dugme Start

-
U prikazu Kategorija, u okviru Programi izaberite stavku Deinstaliraj program.
-
Kliknite na Office proizvod koji želite da popravite, a zatim na dugme Promeni.
Napomena: Ako imate paket kao što je Microsoft 365 Family, Office Home & Student 2016 ili Office Home and Student 2013 potražite njegovo ime, čak i ako želite da popravite samo određenu aplikaciju, na primer Word ili Excel. Ako imate samostalnu aplikaciju, kao što je Word ili Excel, potražite njeno ime.
-
Na ekranu Kako biste želeli da popravite Office programe izaberite stavku Popravka na mreži da biste se uverili da će sve biti popravljeno, a zatim izaberite stavku Popravi.
-
Pratite uputstva na ekranu da biste dovršili popravku.
2. rešenje – Deinstaljte i ponovo instalirajte Kancelarija
Ako popravka Kancelarija ne ispravi ovu grešku, možda ćete morati potpuno da deinstal oporavljate i ponovo instalirate Kancelarija. Pratite dolenavedene korake.
Savet: Deinstalacija Kancelarija uklanja samo Kancelarija aplikacije sa računara, neće ukloniti datoteke, dokumente ili radne sveske napravljene pomoću aplikacija.
-
Kliknite dugme ispod kako biste preuzeli i instalirali alatku podrške za deinstaliranje Office.
-
Pratite uputstva u nastavku da biste preuzeli pomoćnu alatku za deinstaliranje u skladu sa vašim pregledačem.
Savet: Proces preuzimanja i instaliranja alatke može da potraje nekoliko minuta. Kada dovršite instalaciju, otvoriće se prozor „Deinstaliranje Office proizvoda“.
Edge ili Chrome
-
U donjem levom ili gornjem desnom uglu kliknite desnim tasterom miša na SetupProd_OffScrub.exe > Otvori.
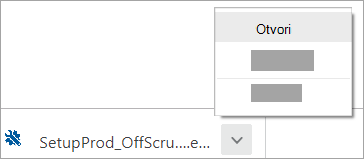
Edge (starija verzija) ili Internet Explorer
-
U dnu prozora pregledača izaberite stavku Pokreni da biste pokrenuli datoteku SetupProd_OffScrub.exe.

Firefox
-
U iskačućem prozoru, izaberite opciju „Sačuvaj datoteku“, a zatim u gornjem desnom uglu prozora pregledača izaberite strelicu za preuzimanje > SetupProd_OffScrub.exe.
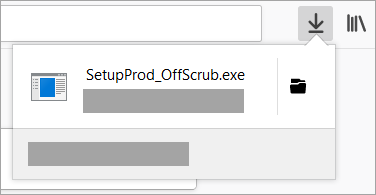
-
-
Izaberite verziju koju želite da deinstalirate, a zatim izaberite opciju „Dalje“.
-
Pratite preostale ekrane i kada bude potrebno, ponovo pokrenite računar.
Nakon što ponovo pokrenete računar, alatka za deinstaliranje će se automatski ponovo pokrenuti da bi dovršila poslednji korak u procesu deinstalacije. Pratite preostala uputstva.
-
Izaberite uputstva za verziju sistema Office koju želite da instalirate ili deinstalirate. Zatvorite alatku za deinstaliranje.











