Napomena: Želimo da vam što pre pružimo najnoviji sadržaj pomoći čim na vašem jeziku. Ova stranica je prevedena automatski i može da sadrži gramatičke greške ili netačnosti. Naš cilj je da ovaj sadržaj bude koristan. Možete li nam na dnu ove stranice saopštiti da li su vam informacije bile od koristi? Ovo je članak na engleskom jeziku za brzu referencu.
Video sličica je prvo što većina osoba vidi kada stupi u interakciju sa videom. Sličica se prikazuje i u rezultatima pretraživanja. Sličice su posebno korisne u biblioteci sa mnogo medijskih datoteka jer gledaocima pružaju pregled video sadržaja.
Biblioteka resursa u sistemu SharePoint olakšavaju vam da biste uhvatili sličicu video zapisa ili da biste otpremili sličicu za video zapis u biblioteci. Da biste to uradili, sledite ove korake.
-
Otvorite biblioteku resursa koji sadrži video.
-
Postavite pokazivač miša na sliku video zapisa za koju želite da biste polje za potvrdu izbora pojavi, a zatim kliknite na sliku da biste otvorili stranicu video plejera.
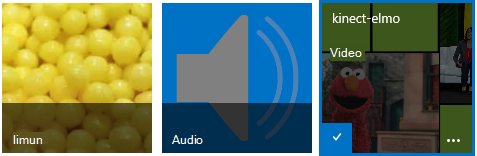
-
Na stranici video plejera odaberite karticu Upravljanje na traci.
-
U grupi Radnje izaberite stavku Uredi svojstva.
-
Kliknite na Promeni sličicu, a zatim odaberite jednu od sledećih opcija:
-
Uhvati sličicu iz videa
-
Korišćenje slike sa računara
-
Korišćenje slike sa veb adrese.
-
Kliknite na neku od sledećih veza do odeljaka ovog članka da biste saznali kako da uradite svaku od ovih stvari.
U ovom članku
Hvatanje sličice iz video zapisa
Možete hvatati sličice iz video zapise koji su uskladišteni u biblioteci resursa. Ne mogu da uhvati sličicu video zapisa, ako je uskladištena izvan biblioteke resursa.
Uhvati sličicu iz videa.
-
Kliknite na dugme za reprodukciju na videu.
-
Kada video prikaže sliku koju želite da uhvatite, kliknite na dugme kamere na vrhu video zapisa.

Uhvaćena sličica se pojavljuje ispod stvarnog video ekrana.
-
Pregledajte sličice. Ako slika prikazuje šta želite, a zatim kliknite na dugme Sačuvaj. Ako niste, ponovite prethodne korake sve dok ne uhvatite sliku koju želite.
-
Ako želite da promenite neka dodatna svojstva (kao što su Ime, Opis, Vlasnik itd), unesite željene vrednosti u polja koja slede iza sličice.
-
Kada unesete promene, odaberite stavku Sačuvaj.
Korišćenje slike sa računara
Ako na računaru imate uskladištenu sliku koju želite da koristite kao sličicu za video, sledite ove korake.
-
Izaberite stavku koristi sliku sa računara.
-
Unesite putanju do datoteke sa slikom ili kliknite na dugme Pregledaj da biste izabrali datoteku, a zatim odaberite stavku Otvori.
-
Odaberite stavku Otpremi da biste otpremili datoteku slike u SharePoint za koristila kao sličica za video zapis.
Korišćenje slike sa veb adrese
Možete da upotrebite sliku koju ste uzeli sa veb adrese.
-
Odaberite „Koristi sliku sa veb adrese“.
-
Unesite potpunu URL adresu za datoteku koju želite da koristite. Ona mora da sadrži ime video datoteke. Na primer, http://www.contoso.com/VideoThumbnail.jpg










