Dobijate grešku kada prvi put posle instaliranja sistema Microsoft 365 pokušate da pokrenete neku aplikaciju, na primer Word. Možete da pokušate ponovo da pokrenete aplikaciju i ako to ne pomogne, evo nekih stvari koje možete da isprobate da biste rešili problem. Prvo smo naveli najčešća rešenja, pa ih isprobajte tim redosledom.
Ponovno pokretanje računara i ponovno instaliranje sistema Office
-
Ponovno pokrenite računar.
-
Ponovo instalirajte Microsoft 365.
Da biste ponovo instalirali Office, izaberite verziju koju želite da instalirate i sledite ove korake.
Popravka sistema Office iz kontrolne table
Način na koji stižete do alatke za popravku zavisi od operativnog sistema. Odaberite operativni sistem sa dolenavedene padajuće liste.
- Izaberite svoj operativni sistem
- Windows 10
- Windows 8 ili 8.1
- Windows 7 ili Vista
-
Kliknite desnim tasterom miša na dugme Start

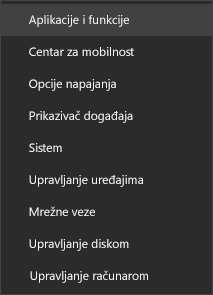
-
Izaberite Microsoft Office proizvod koji želite da popravite i izaberite Izmeni. Ako ne vidite nijednu opciju, izaberite tri tačke na desnoj strani.
Napomena: Popravićete ceo paket Office, čak i ako želite da popravite samo određenu aplikaciju kao što je Word ili Excel. Ako imate instaliranu samostalnu aplikaciju, onda možete da pretražujete aplikacije po imenu.
-
U zavisnosti od toga da li je vaša kopija Office-a instalacija zasnovana na kliku za pokretanje ili MSI, videćete sledeće opcije za nastavak popravke. Pratite korake u zavisnosti od tipa instalacije.
Klikni i pokreni
U prozoru Kako biste želeli da popravite Office programe izaberite stavke Popravka na mreži > Popravi da biste se uverili da će sve biti popravljeno. (Dostupna je i brža opcija Brza popravka, ali samo otkriva i zamenjuje oštećene datoteke.)
Zasnovana na MSI-u
U odeljku Menjanje instalacije izaberite stavku Popravi i zatim kliknite na dugme Nastavi.
-
Pratite uputstva na ekranu da biste dovršili popravku.
-
Kliknite desnim tasterom miša na dugme Start

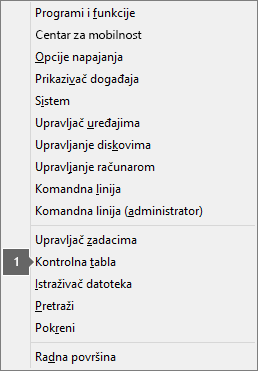
-
U prikazu Kategorija, u okviru Programi izaberite stavku Deinstaliraj program.
-
Kliknite desnim tasterom miša na Microsoft Office proizvod koji želite da popravite i u padajućem meniju izaberite stavku Promeni.
Napomena: Ako imate paket kao što je Microsoft 365 Family, Office Home & Student 2016 ili Office Home and Student 2013 potražite njegovo ime, čak i ako želite da popravite samo određenu aplikaciju, na primer Word ili Excel. Ako imate samostalnu aplikaciju, kao što je Word ili Excel, potražite njeno ime.
-
U zavisnosti od toga da li je kopija sistema Office „Klikni i pokreni“ ili zasnovana na MSI-u, uradite sledeće za tip instalacije za Office.
Instalacija tipa „Klikni i pokreni“:
Na ekranu Kako biste želeli da popravite Office programe izaberite stavku Popravka na mreži da biste se uverili da će sve biti popravljeno, a zatim izaberite stavku Popravi. (Dostupna je i brža opcija Brza popravka, ali samo otkriva i zamenjuje oštećene datoteke.)
Instalacija tipa MSI:
U odeljku Menjanje instalacije izaberite stavku Popravi i zatim kliknite na dugme Nastavi.
-
Pratite uputstva na ekranu da biste dovršili popravku.
-
Kliknite na dugme Start

-
U prikazu Kategorija, u okviru Programi izaberite stavku Deinstaliraj program.
-
Kliknite na Office proizvod koji želite da popravite, a zatim na dugme Promeni.
Napomena: Ako imate paket kao što je Microsoft 365 Family, Office Home & Student 2016 ili Office Home and Student 2013 potražite njegovo ime, čak i ako želite da popravite samo određenu aplikaciju, na primer Word ili Excel. Ako imate samostalnu aplikaciju, kao što je Word ili Excel, potražite njeno ime.
-
U zavisnosti od toga da li je kopija sistema Office „Klikni i pokreni“ ili zasnovana na MSI-u, uradite sledeće za tip instalacije za Office.
Instalacija tipa „Klikni i pokreni“:
Na ekranu Kako biste želeli da popravite Office programe izaberite stavku Popravka na mreži da biste se uverili da će sve biti popravljeno, a zatim izaberite stavku Popravi. (Dostupna je i brža opcija Brza popravka, ali samo otkriva i zamenjuje oštećene datoteke.)
Instalacija tipa MSI:
U odeljku Menjanje instalacije izaberite stavku Popravi i zatim kliknite na dugme Nastavi.
-
Pratite uputstva na ekranu da biste dovršili popravku.











