Uz kameo možete da umetnete feed kamere uživo direktno na PowerPoint slajd. Zatim možete da primenite iste efekte na feed kamere kao i na sliku ili drugi objekat, uključujući oblikovanje, prelaze i stilove.
Cameo je dostupan Microsoft 365 pretplatnicima u aplikaciji za stone računare za Windows ili macOS.

Isprobajte!
-
Izaberite stavku Umetni > Cameo. Čuvar mesta za feed kamere pojaviće se na slajdu.
-
Izaberite ikonu Pregled

Napomena: U deljenom dokumentu samo vi vidite video feed.
-
Na kartici Kamera kliknite na strelicu ispod dugmeta Pregled da biste izabrali druge kamere. Samo jedan video feed može da se koristi na slajdu.
-
Koristite karticu da biste primenili efekte kao što su Stilovi kamere, Oblik kamere, Ivica kamere i Efekti kamere. Možete i da rasporedite ili preklopite feed kamere kao što biste bilo koju drugu sliku ili objekat na slajdu ili u oknu za navigaciju.

-
Koristite sidro slike da biste prilagodili veličinu i položaj na slajdu.
-
Takođe možete da isečete i nalepite feed kamere, kao i da koristite animacije i prelaze , kao što je Morf. Ideje za dizajn takođe rade sa kameom.
-
Izaberite projekciju slajdova (na traci) da biste izlagali pomoću kameja.
Savet: Pored toga, ako imate "preliminarnu" verziju usluge PowerPoint Live u usluzi Teams, možete da koristite funkciju "cameo" za izlaganje direktno u Teams sastanku uz PowerPoint Live. Više informacija potražite u članku Cameo in PowerPoint Live in Teams.
Želite više?
Više detalja: Integracija feeda kamere uživo u prezentaciju
Predstavljanje iz programa PowerPoint u usluzi Microsoft Teams
Kreiranje kame u programu PowerPoint za veb trenutno nije podržano.
Ako pokušavate da prikažete postojeću kameju u programu PowerPoint za veb, videćete obaveštenje da je cameo trenutno dostupan samo u aplikaciji PowerPoint za računare u operativnom sistemu Windows ili macOS.
Da biste izmenili postojeću kameju ili umetnuli novi kameo u prezentaciju, koristite aplikaciju PowerPoint za stone računare u operativnom sistemu Windows ili macOS.
Otvaranje datoteke PowerPoint iz aplikacije za računare PowerPoint za veb
Da biste otvorili PowerPoint datoteku u aplikaciji za računare iz PowerPoint za veb, izaberite padajući meni Uređivanje i izaberite stavku Otvori u aplikaciji za stone računare.
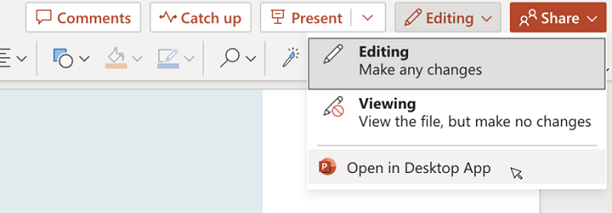
Prezentacija će se otvoriti u aplikaciji PowerPoint radnoj površini u operativnom sistemu Windows ili macOS.










